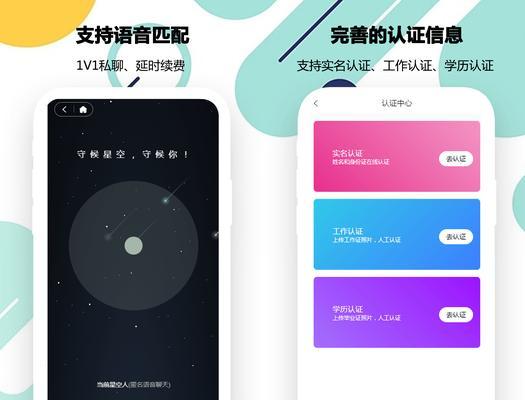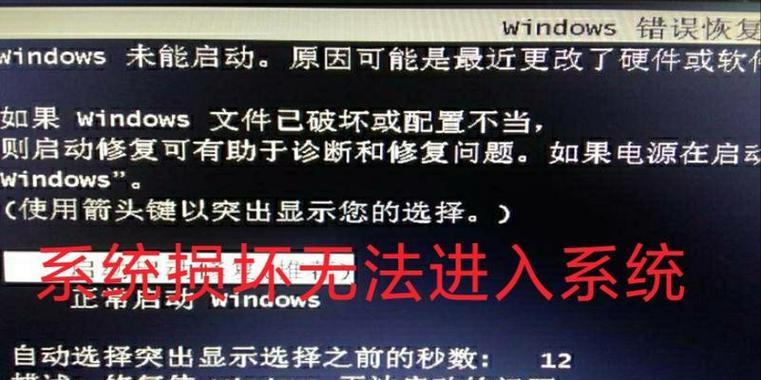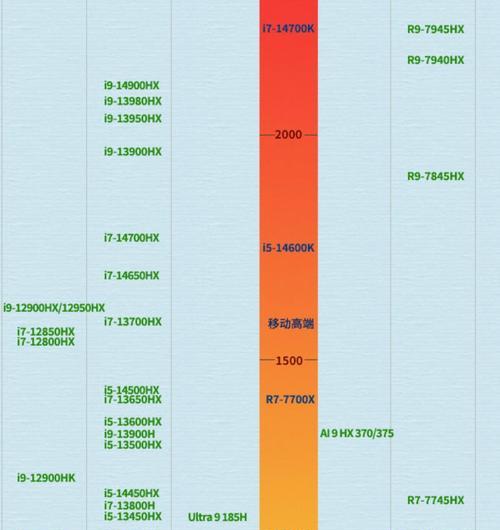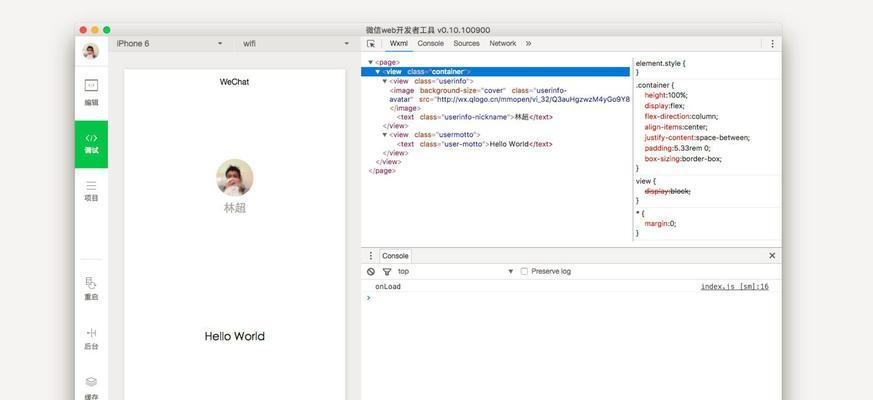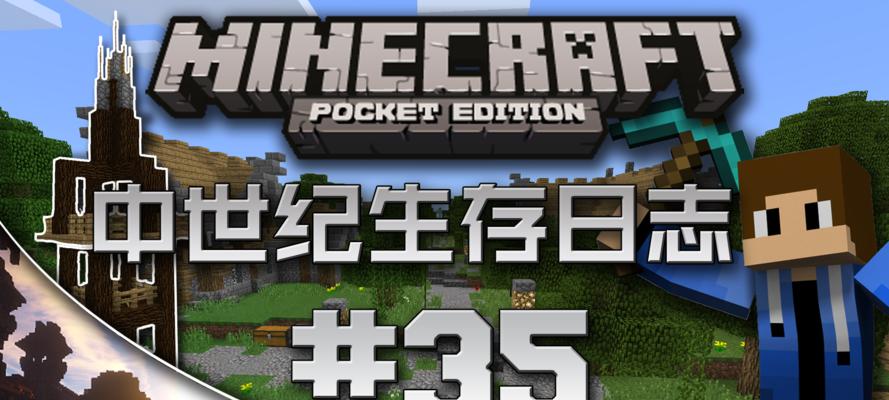在进行系统安装或修复时,启动U盘成为一种常见而有效的工具。本文将详细介绍如何使用启动U盘来安装系统,并提供了具体的步骤和注意事项。

1.选择合适的启动U盘工具
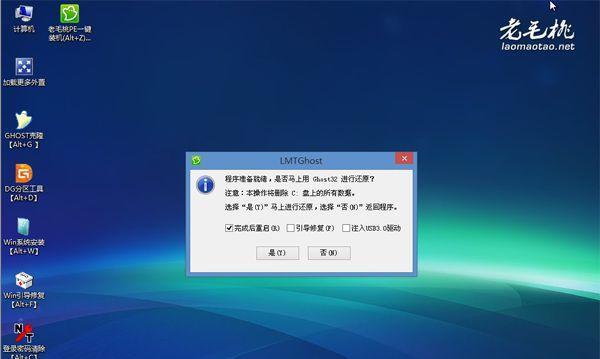
在开始之前,首先需要选择合适的启动U盘工具。常见的工具有Rufus、UltraISO等,根据自己的需求选择最适合的工具进行下载和安装。
2.下载系统镜像文件
在使用启动U盘安装系统之前,必须下载所需的系统镜像文件。这些文件可以从官方网站或其他可信赖的来源获取,确保文件完整和安全。
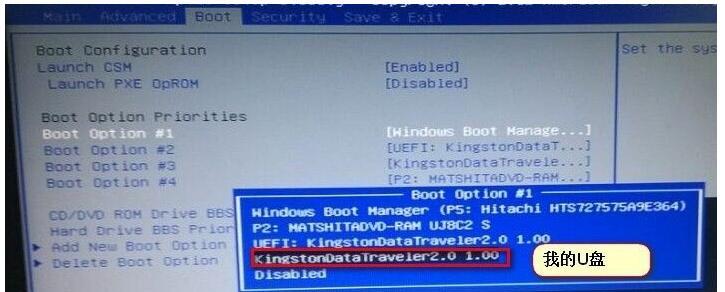
3.连接U盘并打开启动U盘工具
将U盘插入电脑的USB接口,并打开事先下载和安装好的启动U盘工具。根据软件界面上的指引,选择正确的U盘设备。
4.选择系统镜像文件
在启动U盘工具中,需要选择之前下载的系统镜像文件。点击相应的按钮或选项,浏览到系统镜像文件所在的位置,并选择该文件。
5.设置U盘格式和分区
在一些启动U盘工具中,可以根据自己的需要设置U盘的格式和分区。根据提示,进行相应的操作,并确保数据的安全性。
6.开始制作启动U盘
在进行上述设置后,点击开始或制作按钮,启动U盘工具将开始制作启动U盘。该过程可能需要一些时间,请耐心等待。
7.验证启动U盘
制作完成后,验证启动U盘的有效性是很重要的。将启动U盘插入需要安装系统的电脑中,重启电脑并进入BIOS界面,选择U盘作为启动设备。
8.进入系统安装界面
如果一切正常,电脑将从启动U盘启动,并进入系统安装界面。根据系统安装界面上的提示,选择相应的语言、时区等设置,并按照流程进行操作。
9.确定安装目标和分区
在系统安装界面中,需要确定安装的目标硬盘和分区。选择正确的硬盘和分区,并选择安装系统的方式(全新安装或覆盖安装)。
10.开始安装系统
完成目标硬盘和分区的选择后,点击开始安装系统的按钮。系统将开始复制文件、安装组件和设置配置等操作,请耐心等待完成。
11.完成系统安装
安装过程需要一定时间,根据系统的不同可能会有差异。等待系统完成安装并自动重启,此时可以拔出启动U盘。
12.进入新安装的系统
在电脑重启后,选择新安装的系统,进入系统设置界面。根据个人需求,进行相应的设置,如用户账户、网络连接等。
13.安装系统补丁和驱动程序
安装完成后,及时更新系统补丁和安装必要的驱动程序,以确保系统的稳定性和安全性。
14.备份启动U盘或重新格式化
安装完成并验证系统正常运行后,建议备份启动U盘上的文件。如果不再需要该启动U盘,可以重新格式化以便其他用途。
15.注意事项及问题排除
在使用启动U盘安装系统的过程中,可能会遇到一些问题。本节将介绍一些常见的注意事项和问题排除方法,以帮助读者更好地使用启动U盘。
使用启动U盘来安装系统是一个方便而高效的方式。通过选择合适的工具、下载系统镜像文件、制作启动U盘等步骤,可以轻松地完成系统的安装。在使用过程中,需注意一些细节和问题排除方法,以确保安装顺利进行。