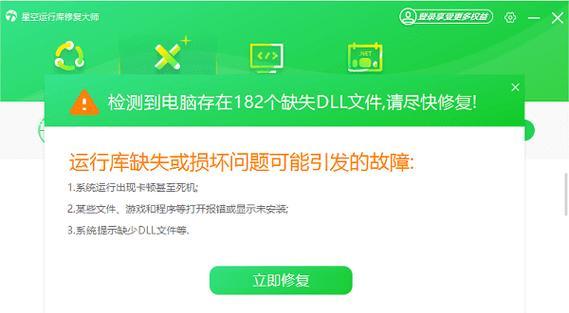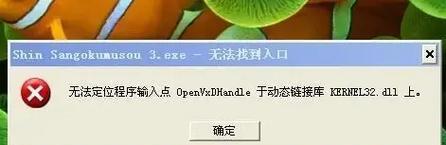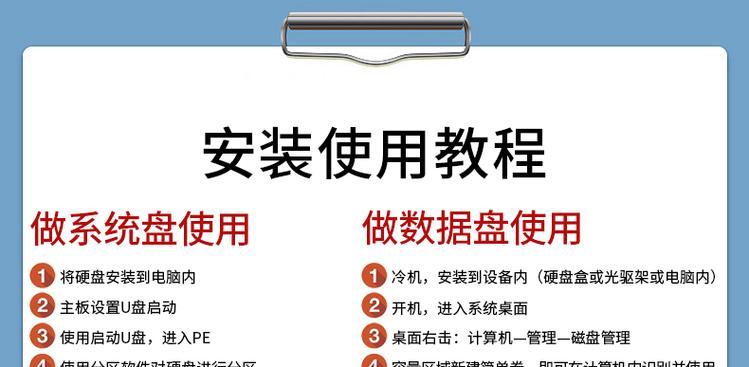UltraISO是一款功能强大的光盘映像制作/编辑/转换工具,它能够帮助用户将光盘映像文件转化为可用的ISO文件,并且可以轻松地创建启动盘和安装各种操作系统。本文将为大家详细介绍使用UltraISO进行装机的步骤和技巧。

下载与安装UltraISO
导入系统镜像文件
制作启动盘
选择启动盘引导方式
设置启动盘分区大小
制作启动盘完成
制作系统安装盘
选择文件和文件夹导入
设置光盘分区和大小
添加驱动程序和软件
调整光盘格式和设置
保存并生成ISO文件
使用制作好的启动盘安装操作系统
常见问题解答
与展望
第一段下载与安装UltraISO
在UltraISO官方网站上下载安装包,安装并打开UltraISO软件。
第二段导入系统镜像文件
在UltraISO的菜单栏中选择“文件”-“打开”,找到并选择系统镜像文件,点击“打开”按钮。
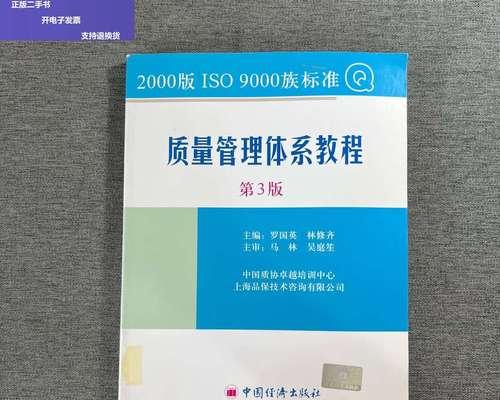
第三段制作启动盘
在UltraISO的菜单栏中选择“启动”-“写入硬盘映像”,弹出“写入硬盘映像”窗口。
第四段选择启动盘引导方式
在“写入硬盘映像”窗口中,选择合适的引导方式,如“USB-HDD”或“USB-ZIP”。
第五段设置启动盘分区大小
根据自己的需求,在“分区大小”选项中选择合适的分区大小,然后点击“开始”按钮。
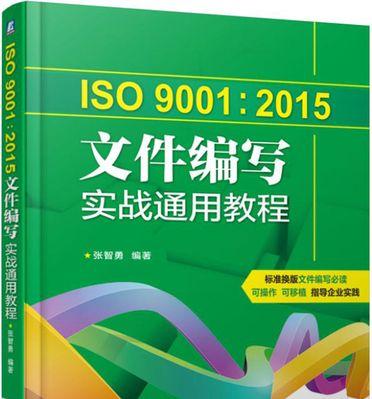
第六段制作启动盘完成
等待制作进度条完成,制作好的启动盘将会自动弹出,并显示制作成功的提示信息。
第七段制作系统安装盘
在UltraISO的菜单栏中选择“文件”-“新建”-“数据CD/DVD映像”,弹出“新建数据CD/DVD映像”窗口。
第八段选择文件和文件夹导入
在“新建数据CD/DVD映像”窗口中,将需要添加到系统安装盘的文件和文件夹拖拽到窗口中。
第九段设置光盘分区和大小
在窗口中选择“光盘大小”,根据需要选择合适的大小,然后点击“保存”按钮。
第十段添加驱动程序和软件
将需要添加到系统安装盘的驱动程序和软件文件拖拽到窗口中,然后点击“保存”按钮。
第十一段调整光盘格式和设置
在窗口中选择“格式化”,根据需要选择合适的格式化方式,然后点击“保存”按钮。
第十二段保存并生成ISO文件
选择保存的路径和文件名,点击“保存”按钮,等待生成ISO文件的进度条完成。
第十三段使用制作好的启动盘安装操作系统
将制作好的启动盘插入电脑并重启,按照引导进行系统安装的步骤操作。
第十四段常见问题解答
解答一些用户在使用UltraISO制作启动盘和安装系统过程中遇到的常见问题。
第十五段与展望
通过本文的教程,你已经学会了如何使用UltraISO进行装机,并且掌握了制作启动盘和安装系统的步骤。使用UltraISO能够极大地简化系统安装和光盘制作的过程,希望本文对你有所帮助。未来,我们还将继续分享更多关于软件和技术的教程,敬请期待。