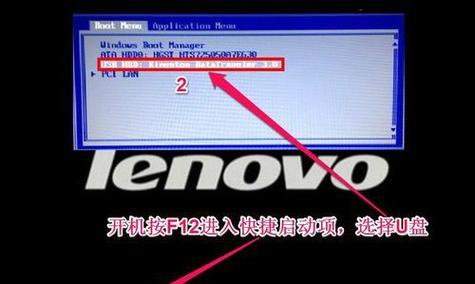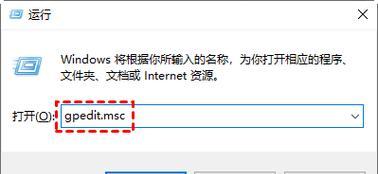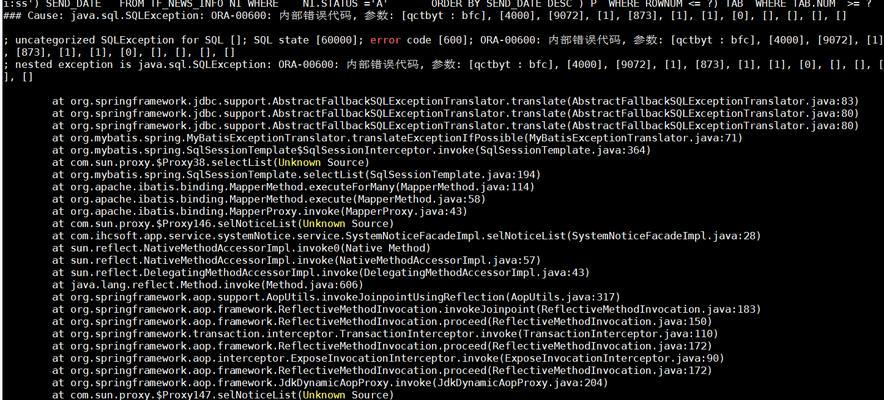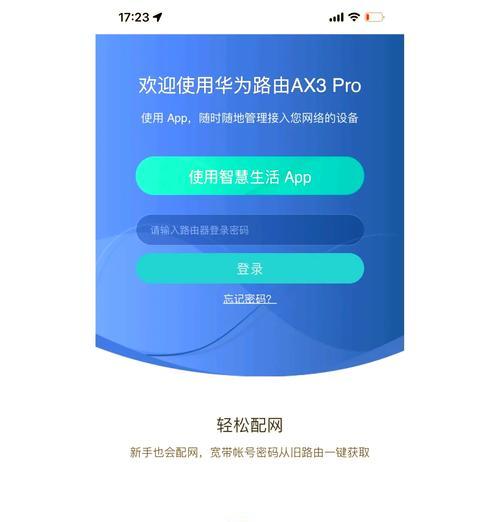在现代社会中,个人电脑已成为我们生活和工作中不可或缺的一部分。Windows10作为目前最受欢迎的操作系统之一,它的安装过程也备受关注。本文将详细介绍如何使用U盘进行Windows10的安装,让你轻松搭建个人电脑系统。
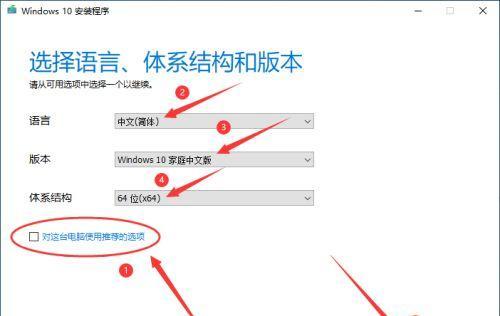
1.确认系统要求
我们需要确认你的计算机是否满足Windows10的系统要求。Windows10需要至少1GHz的处理器、1GB(32位)或2GB(64位)的内存、16GB(32位)或20GB(64位)的硬盘空间以及DirectX9兼容的显卡。
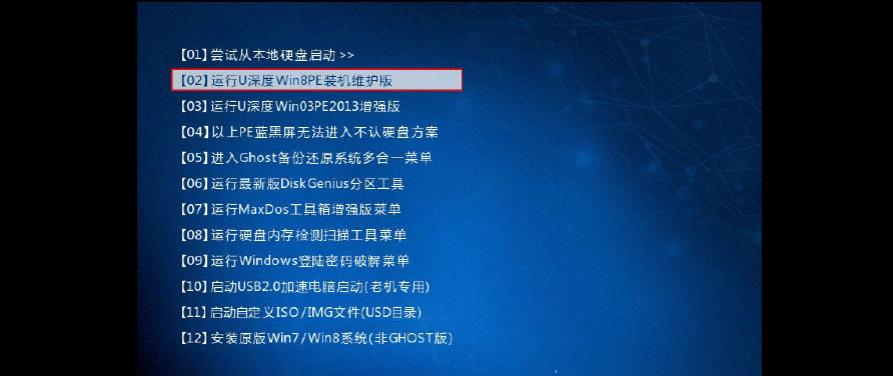
2.准备U盘
在安装Windows10之前,你需要准备一个至少8GB的U盘,并确保其中没有重要的数据,因为安装过程将会清空U盘。
3.下载Windows10镜像文件
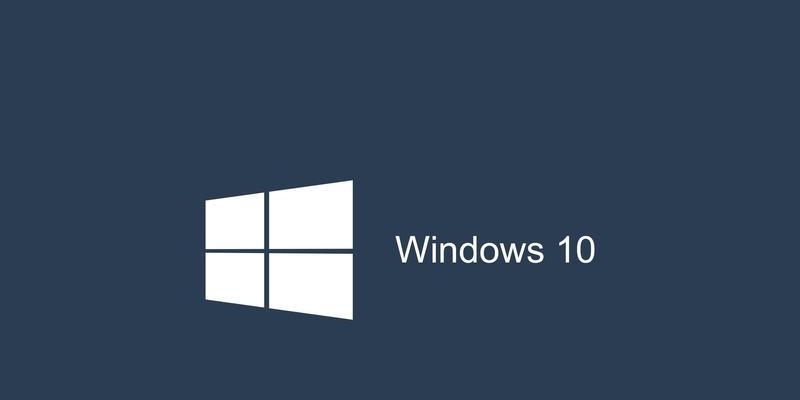
接下来,你需要从Microsoft官方网站下载Windows10的镜像文件。打开浏览器,访问Microsoft官方网站,找到Windows10下载页面,并选择合适的版本和语言进行下载。
4.创建U盘启动盘
一旦镜像文件下载完成,你需要使用一个专门的软件来创建U盘的启动盘。常用的软件有Rufus、WinToUSB等。打开所选择的软件,并按照界面上的指引选择刚才下载的镜像文件和U盘进行启动盘的创建。
5.设置计算机启动顺序
在安装Windows10之前,你需要将计算机的启动顺序设置为从U盘启动。通常,在计算机开机时,按下F12或Del键进入BIOS设置界面,在"Boot"或"Startup"选项中设置U盘为第一启动设备。
6.开始安装Windows10
现在,你可以将准备好的U盘插入计算机,并重新启动。计算机将从U盘启动,并进入Windows10安装界面。按照界面上的指引,选择合适的语言、时区和键盘布局,并点击"下一步"。
7.接受许可协议
在继续安装之前,你需要接受Windows10的许可协议。仔细阅读协议内容,并勾选"我接受许可协议"。
8.选择安装类型
接下来,你需要选择安装类型。通常,选择"自定义"安装类型,以便能够选择安装位置和其他高级选项。
9.选择安装位置
在这一步,你需要选择Windows10的安装位置。点击"新建"并选择一个空的分区作为安装目标。
10.等待安装完成
一旦安装位置确定,你可以点击"下一步"并等待Windows10的安装过程完成。这个过程可能需要一段时间,取决于你的计算机性能和U盘的速度。
11.设置个人首选项
当Windows10安装完成后,你需要进行一些个人首选项的设置,如创建账户、选择隐私设置等。按照界面上的指引进行设置,并点击"下一步"。
12.更新系统和驱动程序
在进入桌面之前,Windows10会自动进行系统和驱动程序的更新。这个过程可能需要一段时间,请耐心等待。
13.安装必要软件
一旦系统和驱动程序更新完成,你可以开始安装一些必要的软件,如浏览器、办公软件等,以满足你的个人需求。
14.备份重要数据
在开始使用新的Windows10系统之前,记得备份重要的数据。这样,即使出现意外情况,你也不会丢失重要文件。
15.尽情享受Windows10
恭喜你!现在你已经成功地使用U盘安装了Windows10。尽情享受Windows10带来的便利和功能吧!
本文详细介绍了使用U盘安装Windows10的步骤,从确认系统要求到最后的系统设置,每个步骤都有详细的说明。希望本文能帮助到那些想要自行搭建个人电脑系统的读者,让他们能够轻松地完成安装过程,并尽情享受Windows10的便利和功能。