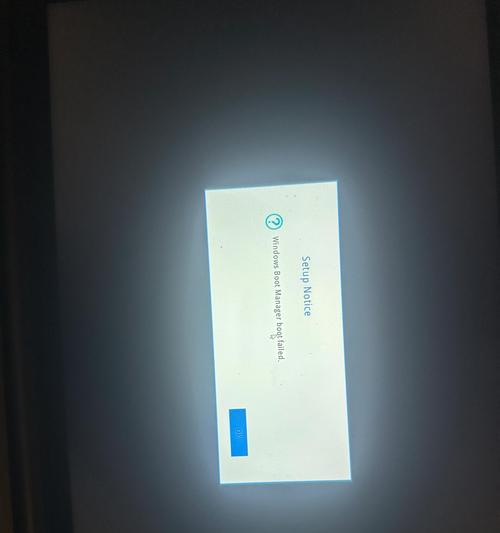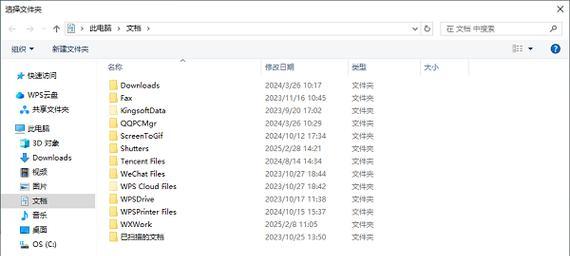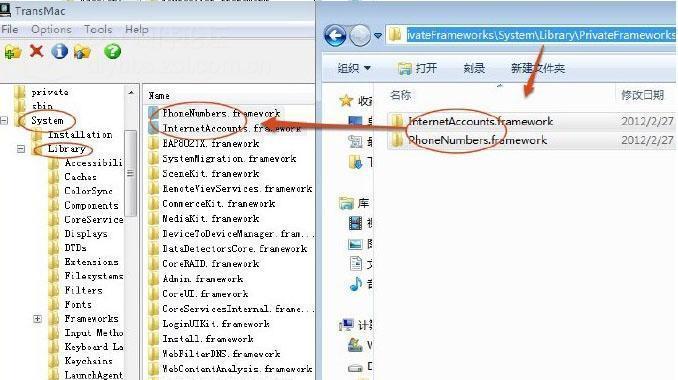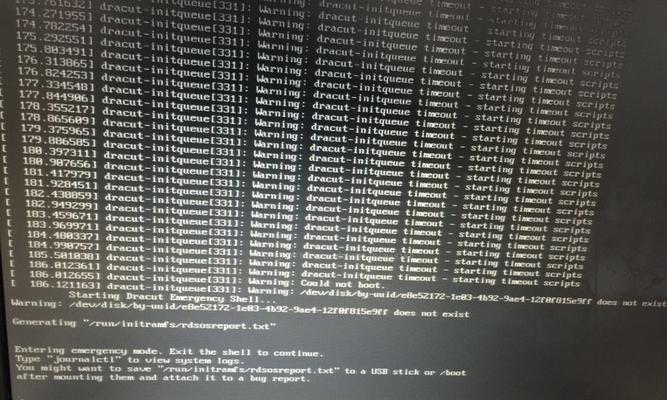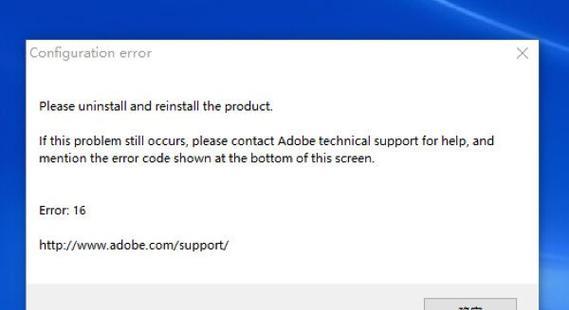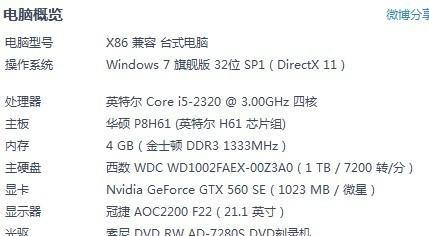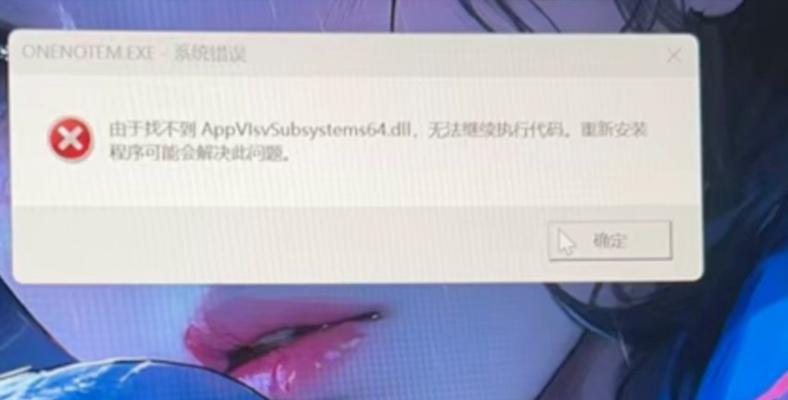随着科技的不断进步,越来越多的用户选择使用U盘来安装操作系统,而神州电脑作为一家知名的电脑品牌,其U盘装系统功能更是备受用户青睐。本篇文章将为大家详细介绍以神州电脑U盘装系统的教程,帮助大家轻松完成操作系统的安装。

1.准备工作

在进行U盘装系统之前,首先需要准备一台神州电脑以及一个容量适中的U盘。
2.下载系统镜像文件
在神州电脑官网或其他可信的下载站点上,下载所需的操作系统镜像文件,并将其保存在电脑的某个目录下。

3.格式化U盘
将U盘插入电脑,并通过右键点击U盘图标选择“格式化”选项,按照默认设置进行格式化操作。
4.制作启动盘
打开“我的电脑”,右键点击U盘图标并选择“制作启动盘”选项,在弹出的窗口中选择之前下载好的操作系统镜像文件,并点击“开始制作”按钮。
5.设置BIOS
重启神州电脑,按下相应的按键(通常为DEL或F2)进入BIOS设置界面,将启动顺序调整为U盘启动。
6.安装系统
重启电脑,此时U盘会自动引导系统安装程序,按照提示进行操作系统的安装。
7.选择安装位置
在安装过程中,系统会要求选择安装位置,这里我们选择将操作系统安装在电脑硬盘的某个分区上。
8.等待安装完成
安装过程可能需要一段时间,请耐心等待,不要中断安装过程。
9.安装完成后重启
安装完成后,系统会提示重启电脑,此时拔掉U盘并按照系统提示进行重启操作。
10.初始化设置
重启后,根据系统提示进行初始设置,包括语言、时区、用户名等。
11.安装驱动程序
为了确保电脑正常运行,需要安装相应的驱动程序,可以通过神州电脑官网或驱动管理软件进行下载和安装。
12.更新系统补丁
打开系统更新功能,及时更新系统的补丁和安全补丁,以确保系统的稳定性和安全性。
13.安装常用软件
根据个人需求安装常用的软件,如办公软件、浏览器、音视频播放器等,以满足日常使用需求。
14.备份重要数据
完成系统安装后,建议及时备份重要的个人数据,以免数据丢失造成不必要的麻烦。
15.系统优化与维护
定期对系统进行清理、优化和维护,保持系统的良好运行状态,提升电脑的使用体验。
通过本文的介绍,相信大家已经掌握了以神州电脑U盘装系统的方法和步骤。在进行操作系统安装时,请务必谨慎操作,确保数据安全。神州电脑U盘装系统为用户提供了便利和灵活性,希望本教程能为大家带来帮助。