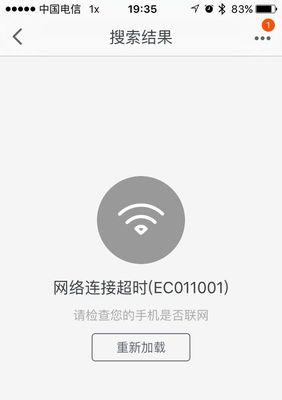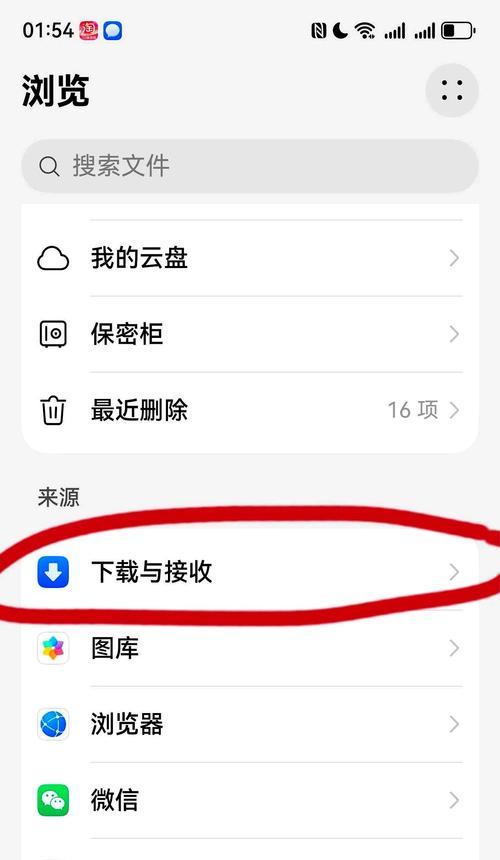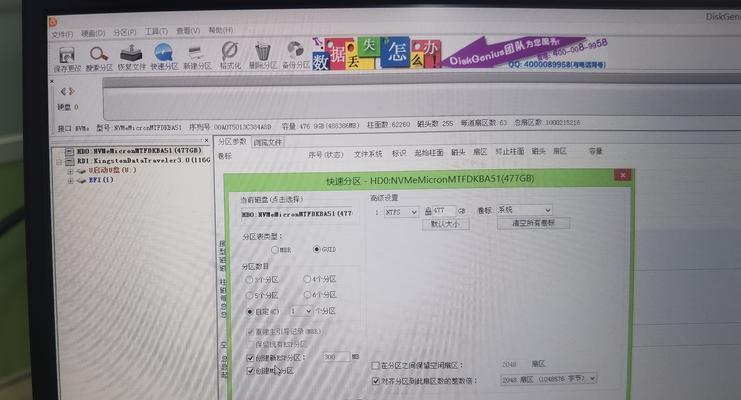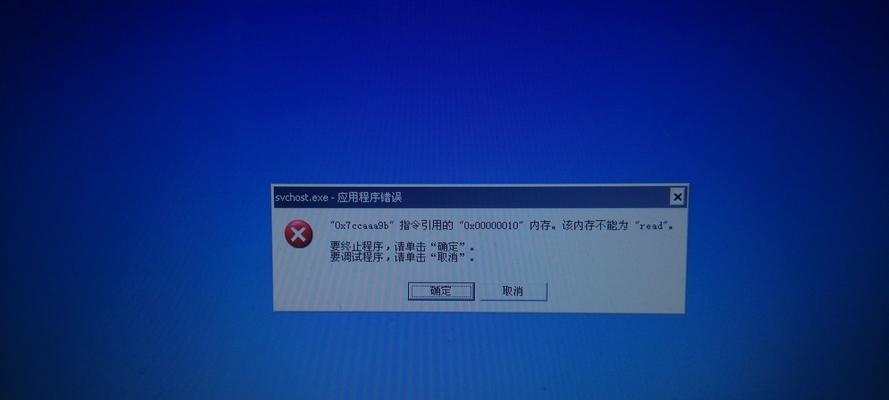随着Windows8的逐渐过时,许多联想小新电脑用户都希望将其升级到更稳定、功能更强大的Windows10系统。然而,升级操作并不总是容易的,尤其对于非专业用户来说。本文将提供一份详细的教程,帮助您顺利将联想小新Win8升级到Win10,让您的电脑焕发新生。

1.准备工作:备份重要文件和设置
在升级前,请务必备份您联想小新电脑上的重要文件和设置。这样即使在升级过程中出现问题,您也不会丢失任何数据。
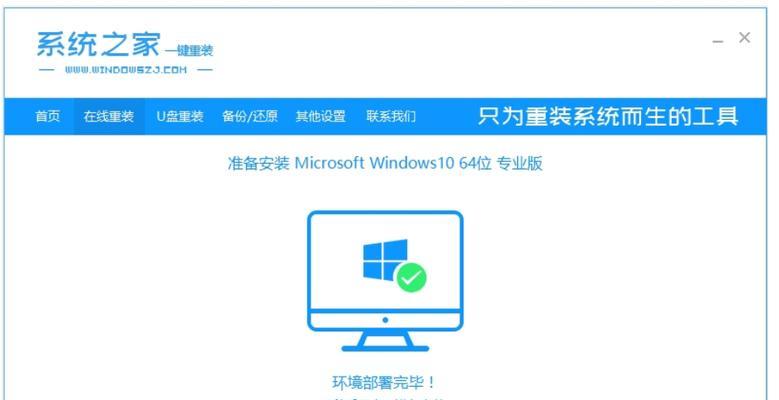
2.确认硬件兼容性
在升级前,首先要确保您的联想小新电脑的硬件兼容性。检查联想官方网站或Windows官方网站,查看Win10系统的最低硬件要求,并与您的电脑配置进行对比。
3.检查并更新驱动程序

在升级前,建议您检查并更新联想小新电脑上的所有驱动程序。确保您安装了最新版本的驱动程序,以提高系统稳定性和兼容性。
4.清理磁盘空间
在升级前,清理联想小新电脑上的磁盘空间是很重要的。删除不需要的文件和程序,释放足够的空间来安装Win10系统。
5.关闭防火墙和杀毒软件
在升级过程中,防火墙和杀毒软件可能会干扰安装过程。暂时关闭这些软件可以避免潜在的问题。
6.下载并安装Win10升级助手
访问Windows官方网站,下载并安装Win10升级助手。这个工具将帮助您检查电脑是否符合升级要求,并引导您完成升级过程。
7.运行Win10升级助手
运行安装好的Win10升级助手,并按照提示进行操作。助手将会检测并报告您的电脑是否符合升级要求,以及可能需要解决的问题。
8.执行必要的修复操作
根据Win10升级助手的报告,执行必要的修复操作。这可能包括更新驱动程序、关闭不必要的软件或删除不兼容的程序等。
9.下载并安装Win10系统
升级准备工作完成后,Win10升级助手将帮助您下载并安装最新的Win10系统。请耐心等待下载和安装过程完成。
10.完成升级设置
一旦Win10系统安装完成,您需要完成一些基本设置,例如选择时区、输入个人信息等。按照提示进行操作,完成设置。
11.恢复备份文件和设置
在升级过程中备份的文件和设置可以通过恢复功能重新导入到新的Win10系统中。按照向导操作,恢复您的文件和设置。
12.更新Windows和驱动程序
安装完Win10系统后,务必及时进行Windows更新和驱动程序更新。这可以保持系统的稳定性,并确保您享受到最新的功能和修复。
13.配置个性化设置
Win10系统提供了许多个性化设置选项。您可以根据自己的偏好调整桌面、任务栏、通知中心等界面。
14.安装必备软件和工具
安装一些必备的软件和工具,如办公软件、浏览器、杀毒软件等,以满足您的日常需求。
15.享受全新的Win10体验
完成以上步骤后,您的联想小新电脑将成功升级到Windows10系统。尽情享受全新的操作体验,享受更高效、更稳定的系统带来的便利。
通过本文提供的详细教程,您可以顺利将联想小新Win8升级到Win10,让您的电脑焕发新生。跟随步骤一步一步操作,确保您的硬件兼容性和数据安全,并享受到全新的Win10系统带来的便利和体验。