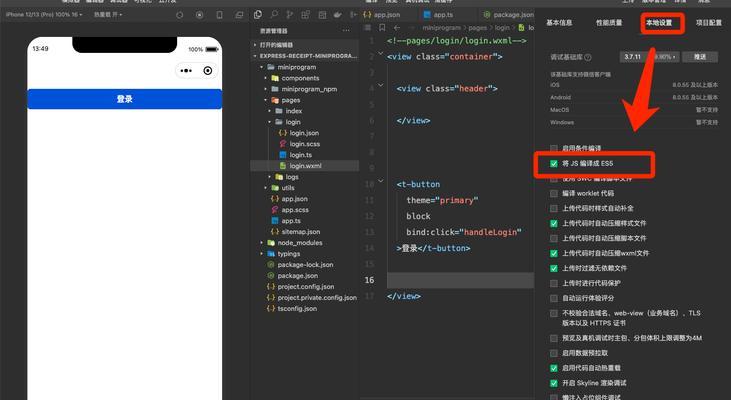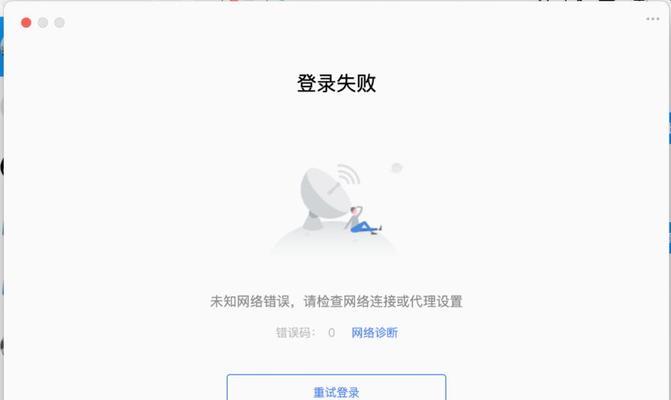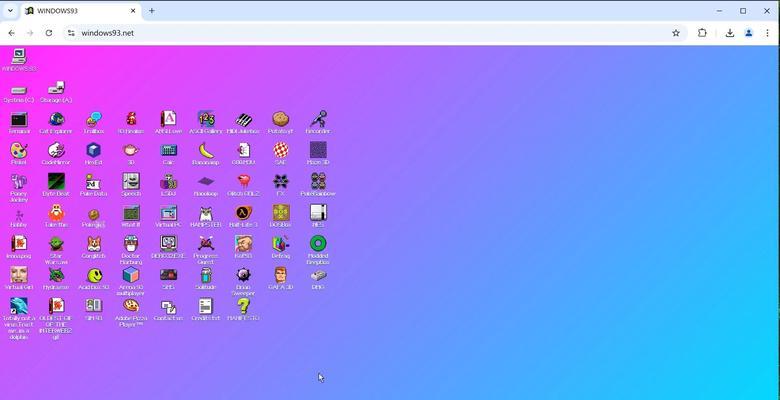在如今的数字时代,我们使用的设备越来越多,但是它们的默认图标往往缺乏个性和创意。幸运的是,我们可以通过简单的修改来改变这一点。本文将教你如何修改图标,以及如何将你的设备与众不同。
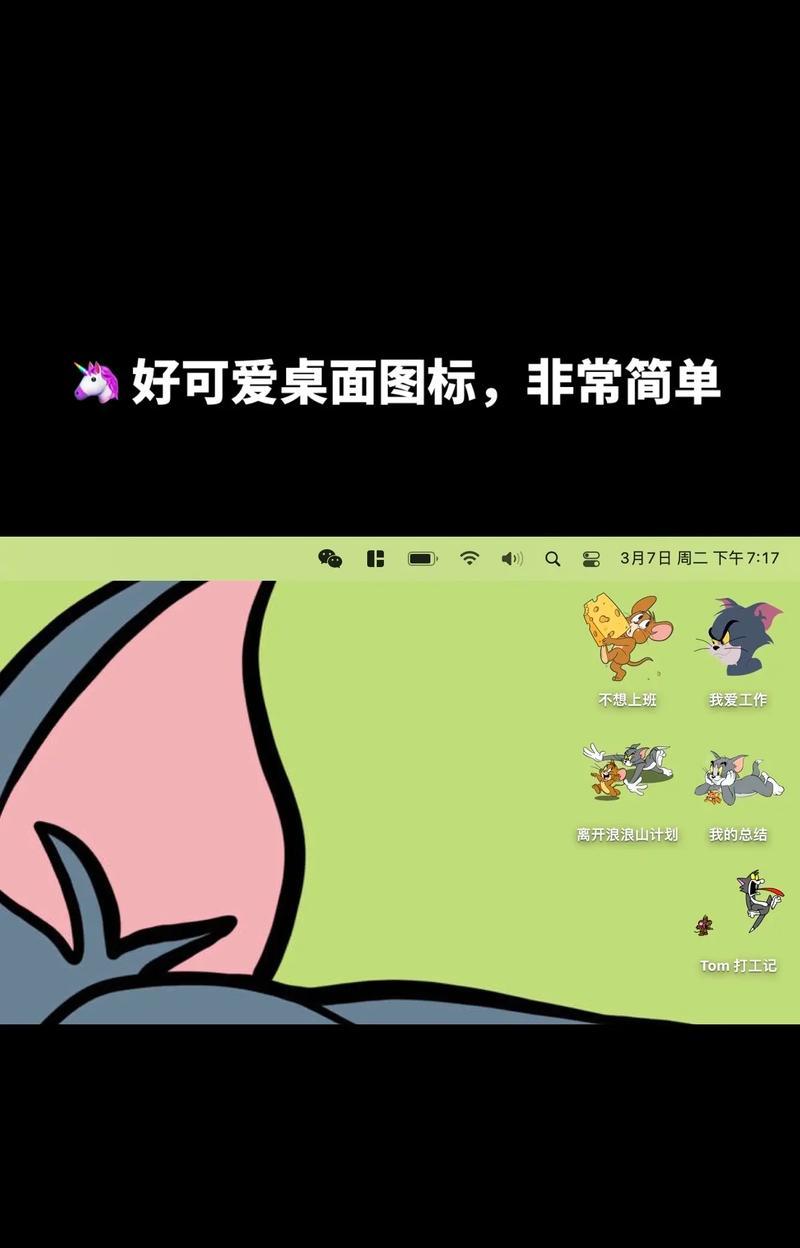
文章目录:
1.了解图标修改的基本知识

2.寻找适合的图标修改工具
3.下载并安装所需的软件
4.导入自定义图标
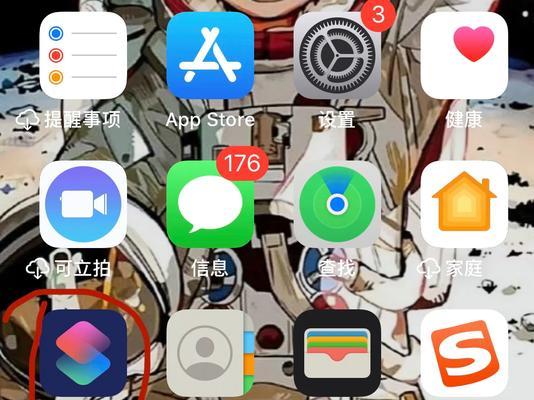
5.修改桌面图标
6.修改文件夹图标
7.修改应用程序图标
8.修改启动器图标
9.修改任务栏图标
10.修改通知栏图标
11.修改快速设置图标
12.修改应用商店图标
13.修改系统设置图标
14.保存并应用修改后的图标
15.分享你的个性化图标
1.了解图标修改的基本知识:了解图标文件的格式和结构,例如ICO、PNG等。掌握图标的尺寸、位深度和颜色模式等基本概念。
2.寻找适合的图标修改工具:在互联网上搜索并比较各种图标修改工具,选择一个适合你的操作系统和需求的工具。
3.下载并安装所需的软件:从官方网站或可信的第三方网站下载所选的图标修改工具,并按照提示进行安装。
4.导入自定义图标:寻找你喜欢的自定义图标,可以是从互联网上下载,也可以是你自己设计的。将它们保存在你电脑中的一个文件夹中,以备后续使用。
5.修改桌面图标:打开图标修改工具,选择你想要修改的桌面图标,然后通过导入自定义图标的功能将其替换为你喜欢的图标。
6.修改文件夹图标:同样地,选择你想要修改的文件夹图标,导入自定义图标并将其应用到所选文件夹。
7.修改应用程序图标:对于你安装的应用程序,可以通过修改快捷方式的图标来改变它们在桌面或启动器中显示的图标。
8.修改启动器图标:如果你使用的是Android设备,可以通过修改启动器应用的图标来个性化你的设备。
9.修改任务栏图标:对于Windows操作系统,你可以修改任务栏中各个应用程序的图标,使其更符合你的喜好。
10.修改通知栏图标:Android设备允许你修改通知栏中各个应用程序的图标,使其更加个性化。
11.修改快速设置图标:在Android设备上,你可以修改快速设置面板中的各个功能图标,以满足你的个性化需求。
12.修改应用商店图标:对于iPhone等iOS设备,你可以通过修改应用商店图标来添加一些个性化的风格。
13.修改系统设置图标:在各种操作系统中,你还可以通过修改系统设置图标,将其替换为更加独特的图标。
14.保存并应用修改后的图标:在修改完所有图标后,确保保存你的修改,并将其应用到你的设备上。
15.分享你的个性化图标:如果你对自己的作品感到满意,不妨与朋友们分享,并鼓励他们也尝试个性化自己的设备。
通过本文,你学会了如何修改各种不同类型的图标,包括桌面、文件夹、应用程序、启动器、任务栏、通知栏、快速设置、应用商店和系统设置图标。希望这些技巧能帮助你打造出与众不同的设备,并展现你的个性。快来尝试吧!