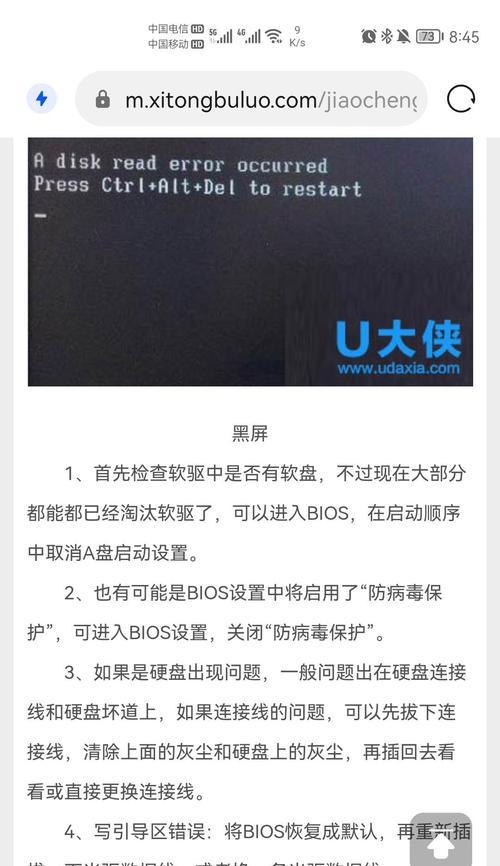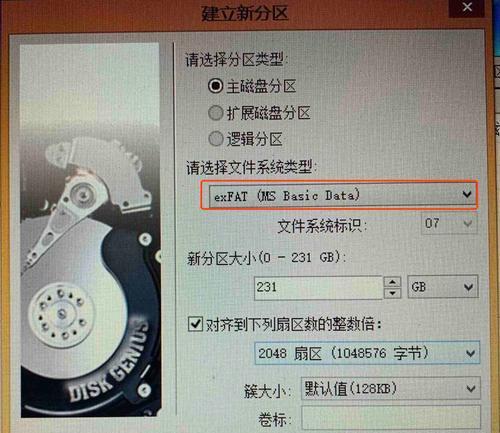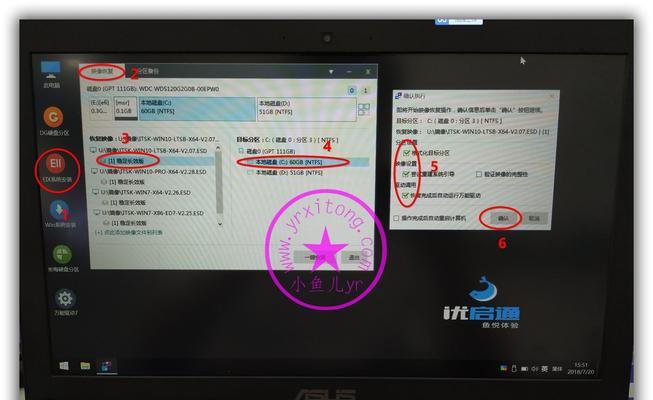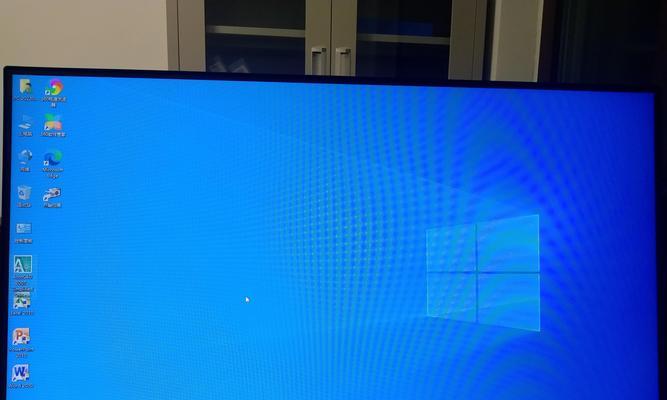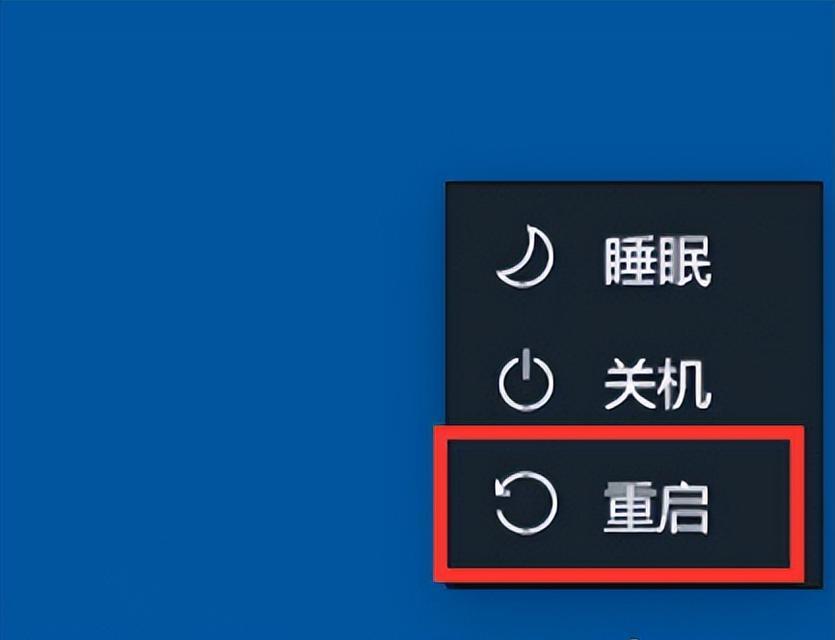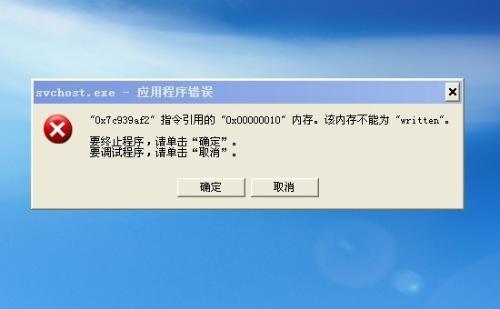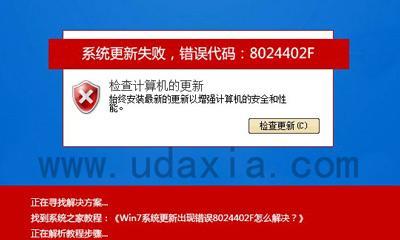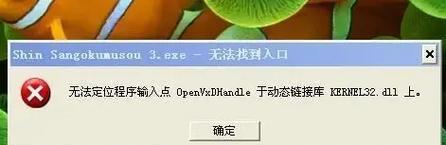电脑显卡驱动是保证显卡正常工作的核心软件,升级显卡驱动可以提高显卡性能和兼容性,从而带来更好的游戏和图像处理体验。本文将介绍如何简单地升级电脑显卡驱动,让你的电脑显卡性能飞跃。
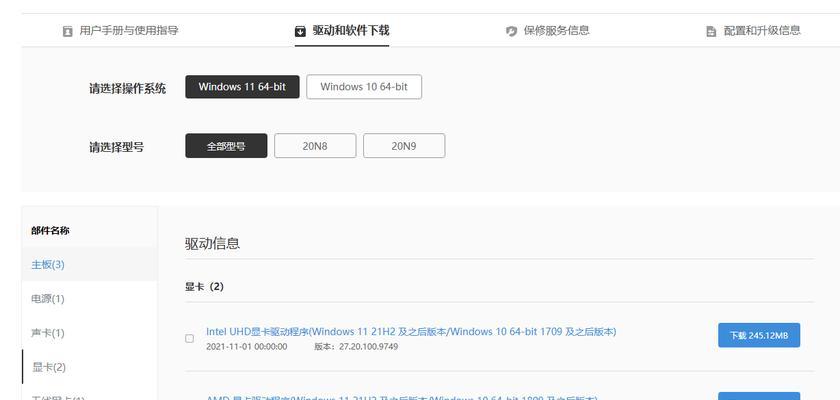
检查当前驱动版本
确定显卡型号
下载最新的驱动程序
备份旧的显卡驱动
卸载旧的显卡驱动
安装新的显卡驱动
重启电脑
检查驱动安装情况
优化显卡设置
测试显卡性能
解决常见问题
回滚驱动版本
定期更新驱动程序
选择合适的驱动更新工具
与建议
检查当前驱动版本
要想升级显卡驱动,首先需要了解当前的驱动版本。在Windows系统中,可以通过右键点击桌面空白处,选择“显示设置”,然后点击“高级显示设置”进入显示适配器属性页面,查看显卡驱动的详细信息。
确定显卡型号
在升级显卡驱动之前,需要确定你的显卡型号。可以通过查看电脑的设备管理器来找到显卡型号。在设备管理器中展开“显示适配器”分类,你将能够看到安装在电脑中的显卡型号。
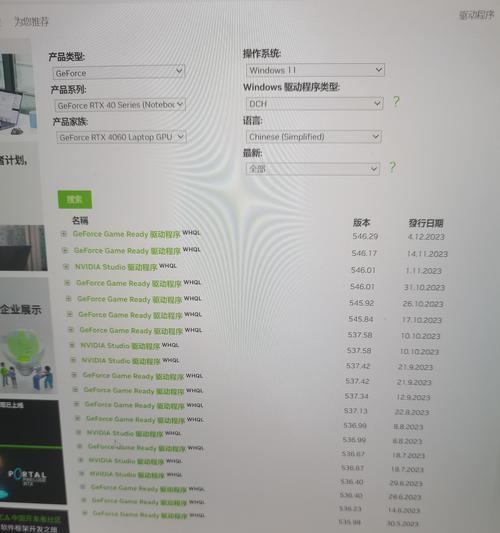
下载最新的驱动程序
一旦确定了显卡型号,就可以前往显卡厂商的官方网站或者其他可靠的驱动下载网站下载最新的驱动程序。记住选择与你的操作系统相匹配的版本,确保驱动程序的兼容性。
备份旧的显卡驱动
在安装新的显卡驱动之前,建议备份旧的驱动程序以防万一。可以使用第三方软件或者手动备份,将旧的驱动程序保存在一个安全的位置。
卸载旧的显卡驱动
在安装新的显卡驱动之前,需要先卸载旧的驱动程序。可以在Windows的控制面板中选择“程序和功能”,找到显卡驱动程序并卸载。
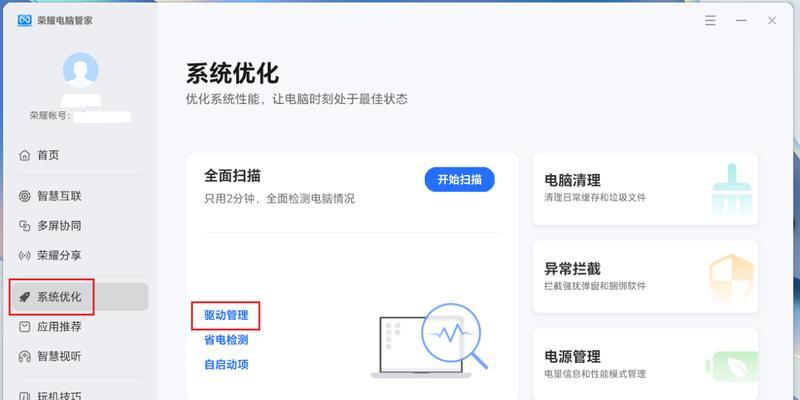
安装新的显卡驱动
在下载了最新的显卡驱动程序之后,双击运行安装程序,并按照提示完成驱动的安装过程。确保选择正确的安装路径和选项。
重启电脑
安装完新的显卡驱动后,建议重启电脑。这样可以确保驱动程序的更新完全生效,并帮助解决一些潜在的兼容性问题。
检查驱动安装情况
重启电脑后,可以再次进入设备管理器,查看新的显卡驱动是否成功安装。确保驱动版本号与你下载的最新版本一致。
优化显卡设置
在升级了显卡驱动之后,你可以根据自己的需求和电脑配置对显卡进行进一步的优化设置。可以使用显卡厂商提供的软件来进行调整,提高显卡性能。
测试显卡性能
为了验证新的显卡驱动是否真的带来了性能提升,可以使用一些专业的显卡性能测试工具进行测试。通过比较升级前后的测试结果,可以直观地看到显卡性能的提升。
解决常见问题
在升级显卡驱动的过程中,可能会遇到一些常见的问题,例如安装失败、驱动不兼容等。在遇到问题时,可以查阅显卡厂商提供的帮助文档或者搜索互联网上的解决方案来解决问题。
回滚驱动版本
如果新的显卡驱动出现了一些不稳定或者不兼容的情况,你可以选择回滚到之前的驱动版本。可以通过设备管理器中的驱动属性页面,选择“回滚驱动程序”来进行操作。
定期更新驱动程序
升级显卡驱动不是一次性的任务,建议定期检查显卡厂商的官方网站,下载并安装最新的驱动程序。这样可以保持显卡性能的最佳状态,并修复一些已知的问题。
选择合适的驱动更新工具
除了手动升级显卡驱动,也可以选择使用一些专业的驱动更新工具来简化这个过程。这些工具能够自动检测并安装最新的驱动程序,节省你的时间和精力。
与建议
升级电脑显卡驱动是提升电脑性能和兼容性的重要步骤。通过按照本文所述的步骤来升级显卡驱动,你可以轻松地实现电脑显卡性能的飞跃。记住定期更新驱动程序,并选择合适的驱动更新工具,可以让你的电脑始终保持最佳状态。