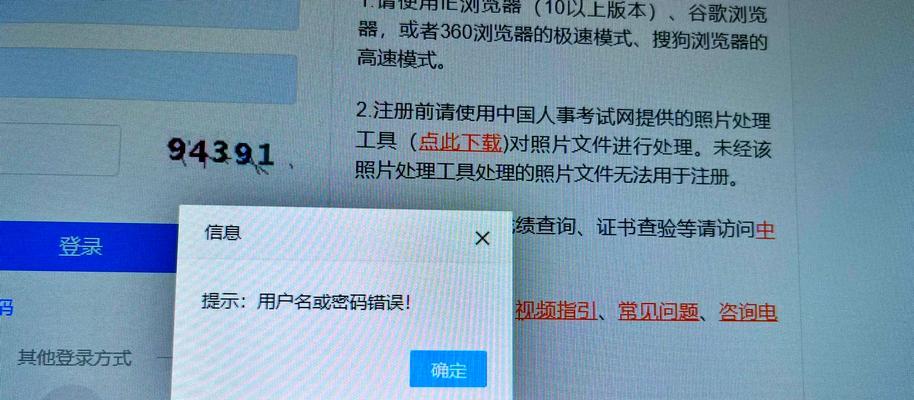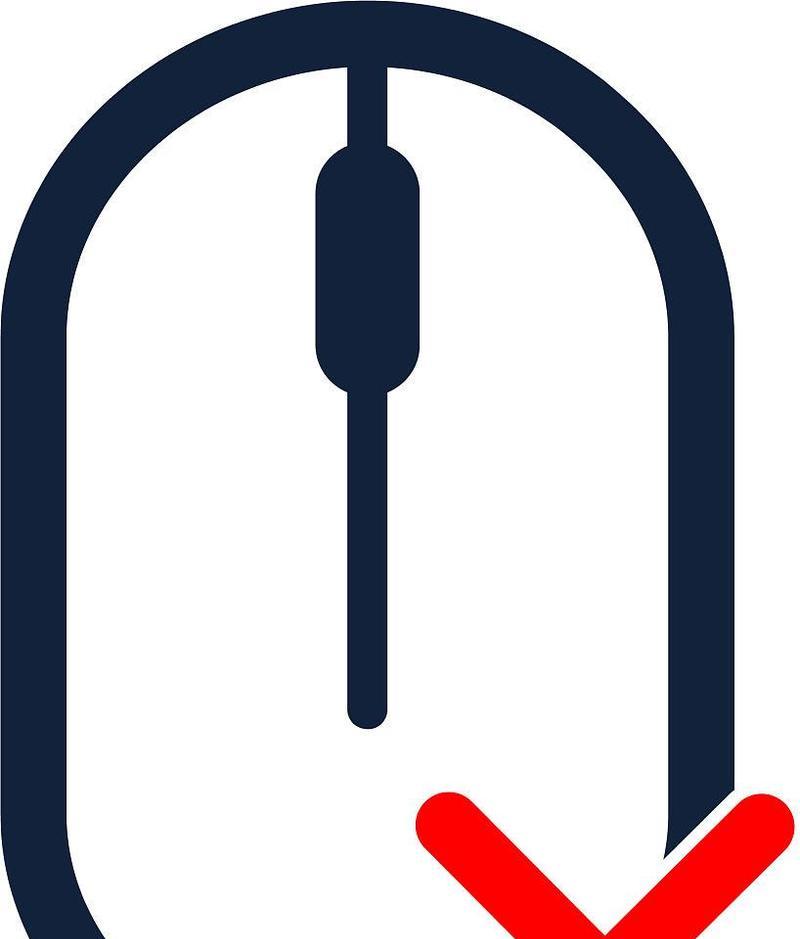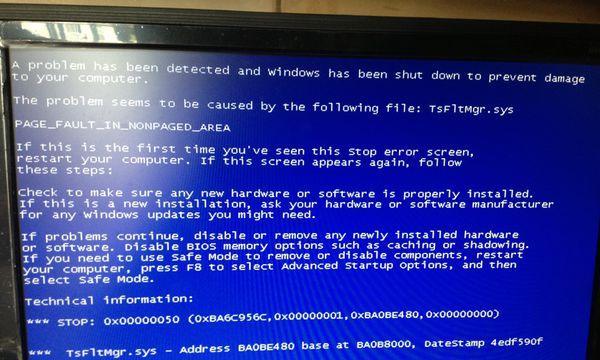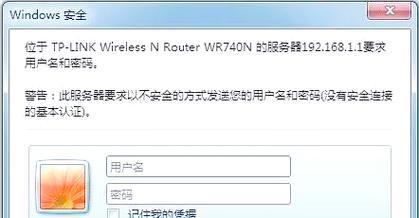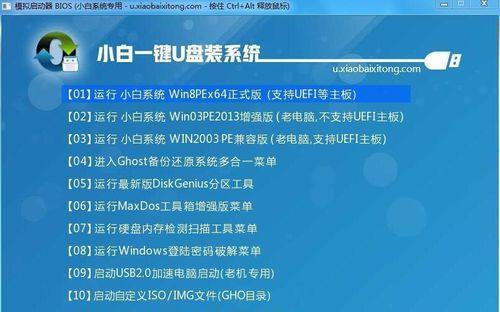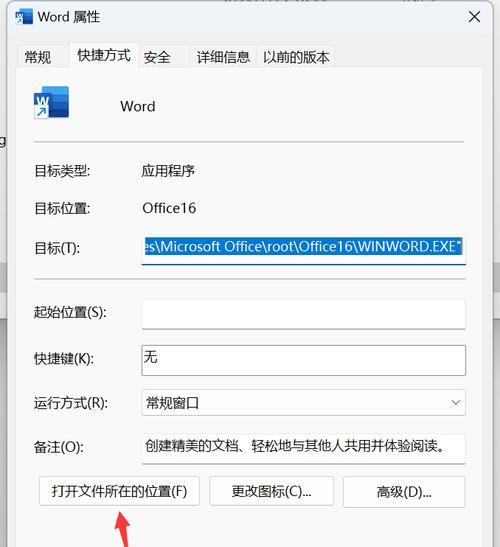随着时间的推移,苹果设备的性能可能会变得越来越慢,而且常常会出现各种问题。这时候,重装系统是一个常见的解决方案。然而,不是所有人都知道如何进行重装系统操作,特别是使用U盘进行重装。本文将介绍一种简单易行的方法,教你如何使用U盘来重装苹果系统。
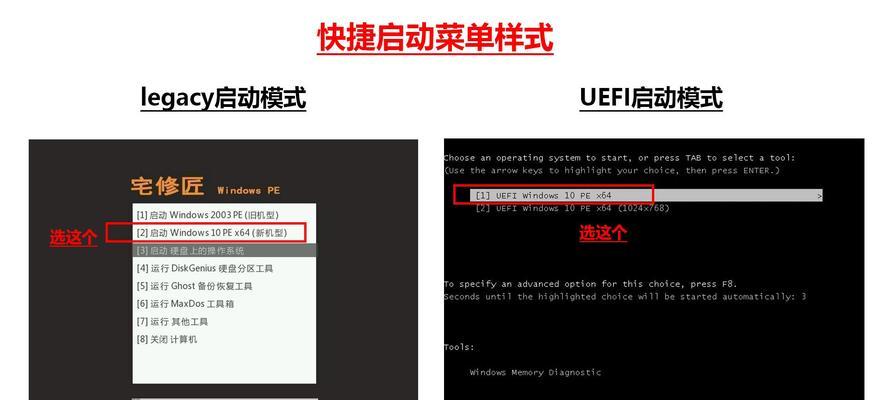
一:准备一台苹果电脑和一个空白的U盘
在开始操作之前,你需要准备一台可用的苹果电脑和一个至少容量为8GB的空白U盘。确保U盘是空的,因为该过程将会删除其中所有数据。
二:下载合适的苹果系统镜像文件
在重装系统之前,你需要先下载合适的苹果系统镜像文件。可以通过官方网站或者其他可靠的来源进行下载。确保下载的镜像文件与你的设备型号相匹配,并且是最新版本。

三:格式化U盘
在将U盘用作安装介质之前,你需要将其格式化为MacOS扩展(日志式)格式。打开“应用程序”文件夹中的“实用工具”,找到“磁盘工具”,选择U盘并进行格式化操作。
四:创建可引导的安装U盘
打开“终端”应用程序,输入以下命令:
sudo/Applications/Install\macOS\[系统版本号].app/Contents/Resources/createinstallmedia--volume/Volumes/[U盘名称]--nointeraction

请根据实际情况替换命令中的[系统版本号]和[U盘名称]。执行命令后,系统将开始创建可引导的安装U盘。
五:重启电脑并进入恢复模式
将创建好的U盘插入电脑的USB接口,并重新启动电脑。在启动过程中按住Command+R键,直到出现苹果标志或进入恢复模式。
六:选择安装目标
在恢复模式下,会出现几个选项,选择“安装macOS”并点击“继续”。接下来会要求你选择要安装系统的目标磁盘,选择你想要重新安装系统的磁盘,并点击“继续”。
七:安装系统
在确认安装目标后,点击“安装”按钮,系统将开始下载并安装所选的苹果系统版本。这个过程可能需要一些时间,请耐心等待。
八:重启电脑
安装完成后,系统将会自动重启。你可能需要重新设置一些个人偏好设置,例如语言、地区等。
九:恢复数据和设置
在重新启动后,你可以选择从备份恢复数据或者按照自己的需求进行设置。如果你有iCloud备份,可以通过登录iCloud账户来恢复数据。
十:更新系统
系统重新安装完成后,你可以去AppStore检查并下载最新的系统更新。这将确保你的系统始终保持最新、稳定和安全。
十一:清理U盘
完成整个操作后,你可以将U盘重新格式化,并将其用作其他目的。确保在格式化之前备份U盘中的重要数据。
十二:常见问题解决
如果在重装系统过程中遇到问题,可以通过查阅苹果官方文档或在线论坛来寻求帮助。通常,这些问题是很常见的,并且会有一些建议和解决方法供你参考。
十三:备份重要数据
在进行任何重要的系统操作之前,都应该及时备份重要数据。尽管本教程操作比较简单,但为了避免意外情况,仍然建议提前备份数据。
十四:小心操作,谨慎选择来源
在下载系统镜像文件和其他相关软件时,要特别小心选择可靠的来源,以避免下载到感染病毒或有恶意软件的文件。
十五:
通过使用U盘重装苹果系统,你可以轻松解决设备性能下降、系统故障等问题。只需准备好苹果电脑和空白U盘,按照上述步骤操作,你就能让你的苹果设备重新焕发生机。记得备份重要数据并保持谨慎,享受更新、稳定和安全的系统吧!