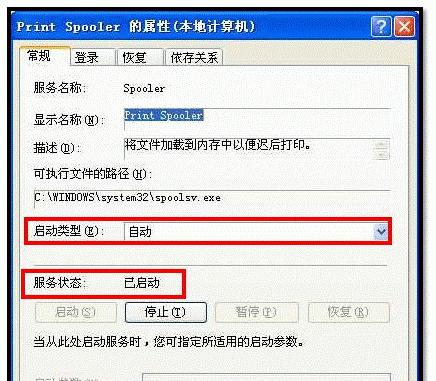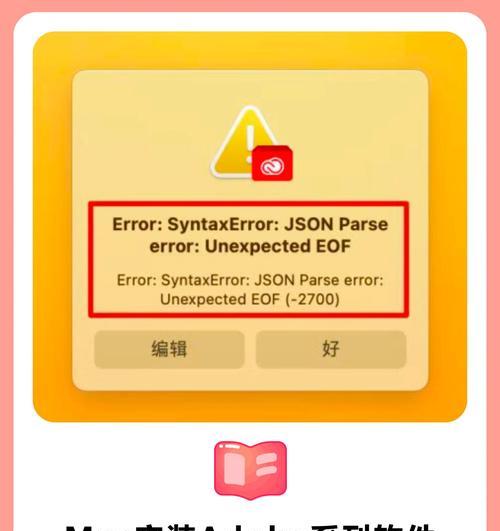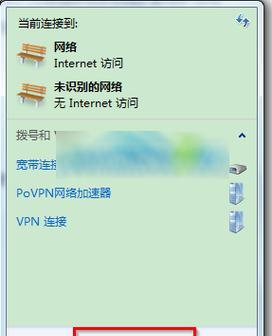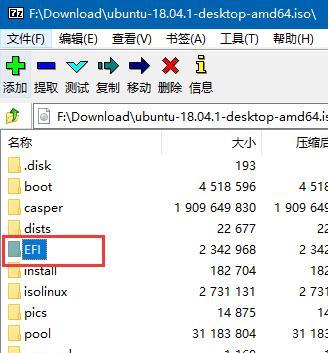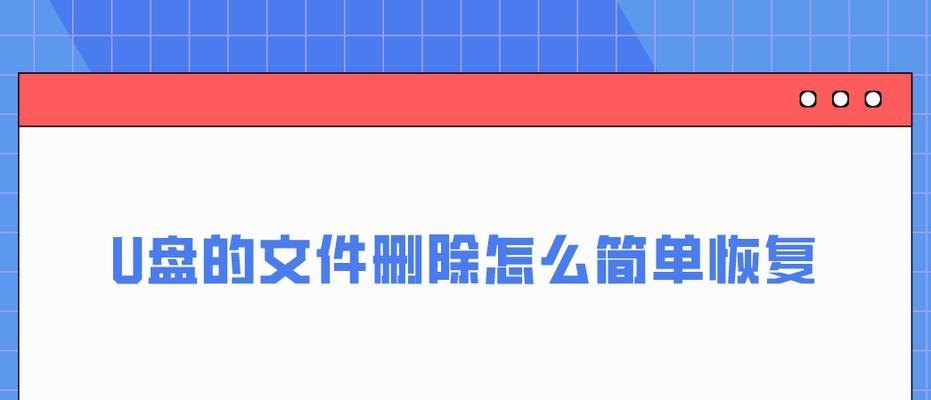在进行系统安装时,我们常常需要借助U盘启动工具来完成。U盘启动工具可以将系统镜像文件写入U盘,使其成为一个可启动的安装介质。本文将为大家介绍如何使用U盘启动工具来进行系统安装。
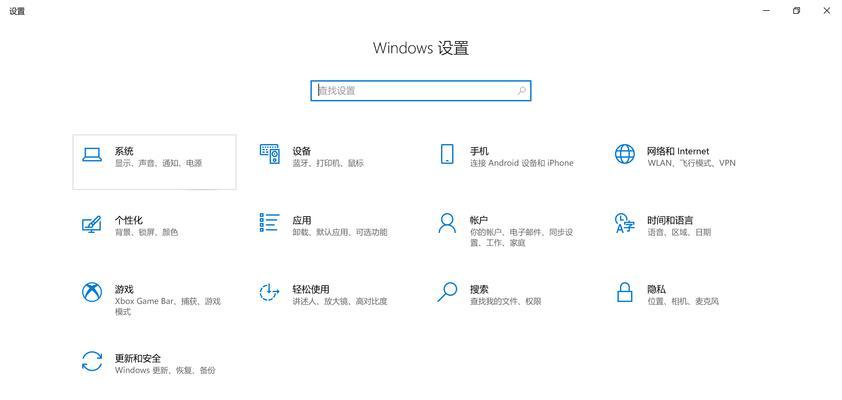
选择合适的U盘启动工具
介绍各种常用的U盘启动工具,并分析各自的特点和适用情况,例如Rufus、UltraISO、WinToUSB等,帮助读者选择最合适的工具。
准备系统镜像文件
指导读者下载合适的系统镜像文件,并提醒注意镜像的版本和适用平台,以免出现不兼容或无法安装的问题。

插入U盘并格式化
引导读者插入U盘,并详细介绍如何正确格式化U盘,确保其能够被U盘启动工具识别和写入系统镜像。
打开U盘启动工具
指导读者打开选择的U盘启动工具,并展示工具界面的各个功能区域,让读者对工具有一个初步的了解。
选择U盘和系统镜像文件
指导读者在U盘启动工具中选择正确的U盘和系统镜像文件,以便进行后续的写入操作。
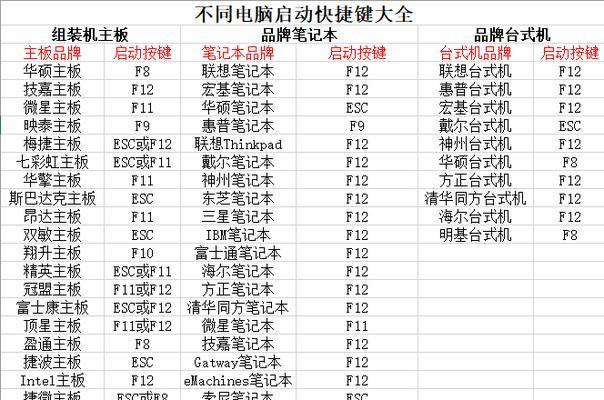
设置启动选项
介绍U盘启动工具中的启动选项设置,例如引导方式(Legacy或UEFI)、分区方案等,并根据不同情况提供合适的建议。
开始写入系统镜像
引导读者点击开始或写入按钮,将系统镜像文件写入U盘中,并显示写入进度,以便读者了解整个过程的完成情况。
等待写入完成
告诉读者在写入过程中需要耐心等待,同时提醒不要拔出U盘或关闭U盘启动工具,以免造成写入失败或数据损坏。
验证U盘启动
指导读者在完成写入后重新启动计算机,并进入BIOS设置,将U盘设置为首选启动设备,以验证U盘是否能成功启动。
进入系统安装界面
引导读者根据计算机品牌和型号,在U盘启动时按下相应的快捷键,进入系统安装界面,并选择相应的安装选项。
按照系统安装向导进行操作
详细介绍系统安装界面中的各个步骤和选项,帮助读者按照向导完成系统的安装操作。
等待系统安装完成
提醒读者在系统安装过程中需要耐心等待,同时注意保持计算机电源稳定,以免造成安装中断或数据丢失。
重启计算机并移除U盘
告知读者在系统安装完成后,需要重启计算机并及时移除U盘,以确保计算机能够正常从硬盘启动。
系统初步设置
提醒读者在系统启动后进行初步设置,如选择语言、输入法、网络连接等,并注意进行必要的系统更新和驱动程序安装。
使用U盘启动工具进行系统安装的步骤和注意事项,并强调备份重要数据和保护个人隐私的重要性,以免在系统安装过程中造成数据丢失或泄露的风险。同时鼓励读者根据自身需求,灵活运用U盘启动工具来完成其他系统相关操作。