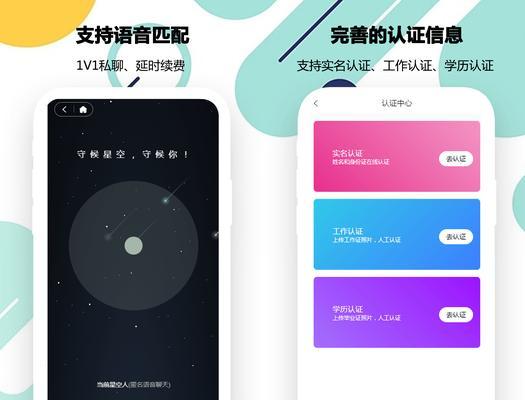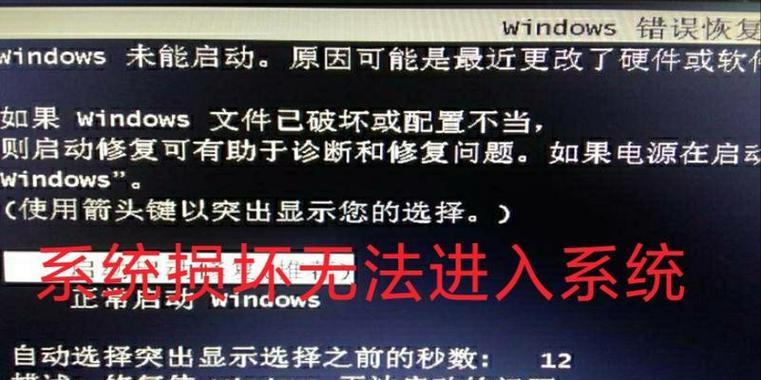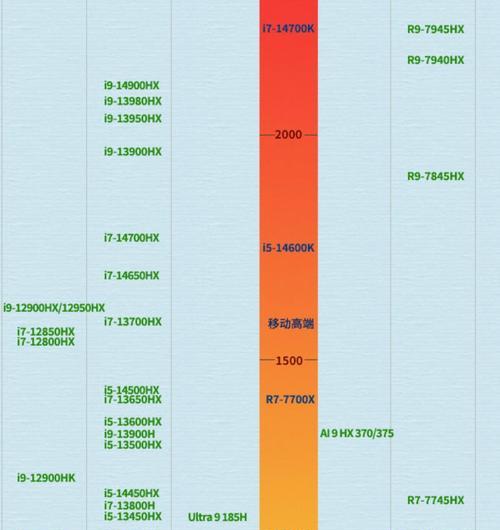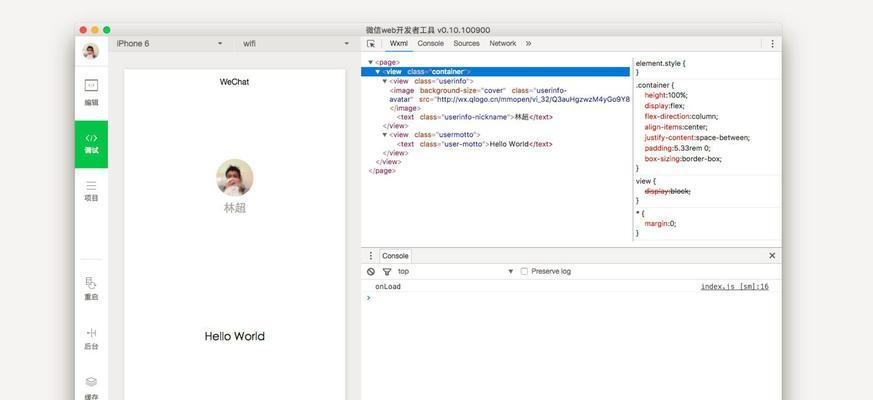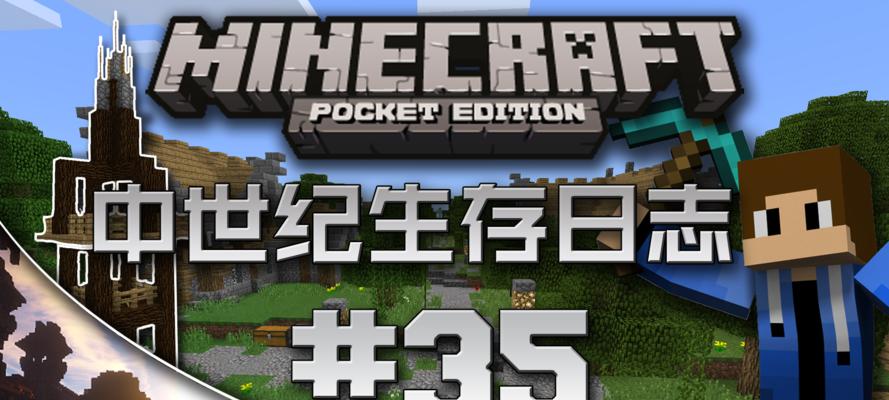随着科技的不断进步,惠普台式机在我们的生活中扮演着越来越重要的角色。然而,随着时间的推移,我们经常会遇到系统运行缓慢、卡顿等问题,这时候重装系统就成为了一个解决方案。本文将为大家介绍如何使用U盘来快速安装系统,让你的惠普台式机焕发新生。
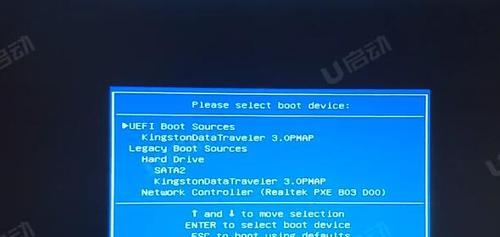
准备工作:选择合适的U盘和系统镜像文件
在开始安装系统之前,首先我们需要准备一个容量足够大的U盘,并且确保U盘中没有重要数据,因为安装系统时会将U盘格式化。我们还需要下载对应版本的惠普台式机系统镜像文件,可以在官方网站上下载。
制作启动U盘:使用工具制作启动盘
在制作启动U盘之前,我们需要一个专门的工具来帮助我们完成这个过程。常用的工具有Rufus、WinToUSB等,这里以Rufus为例进行讲解。插入U盘并打开Rufus软件,选择对应的U盘和系统镜像文件,然后点击开始制作按钮等待制作完成。

BIOS设置:调整电脑启动顺序
制作完成后,我们需要进入电脑的BIOS设置界面,将U盘设置为第一启动项。通常情况下,在开机时按下F2或者删除键即可进入BIOS设置界面,具体的按键可能因电脑型号而有所不同,可以在惠普官网上查询对应的按键。
启动安装:从U盘启动电脑
完成BIOS设置后,我们需要重新启动电脑,此时惠普台式机会从U盘中启动。在启动过程中,可能会出现按任意键启动的提示,我们需要及时按下任意键以进入安装界面。
选择语言和时区:根据个人喜好进行设置
在安装界面中,我们可以选择合适的语言和时区设置,根据个人喜好进行选择。点击下一步后,系统将会进行下一步的安装准备工作。
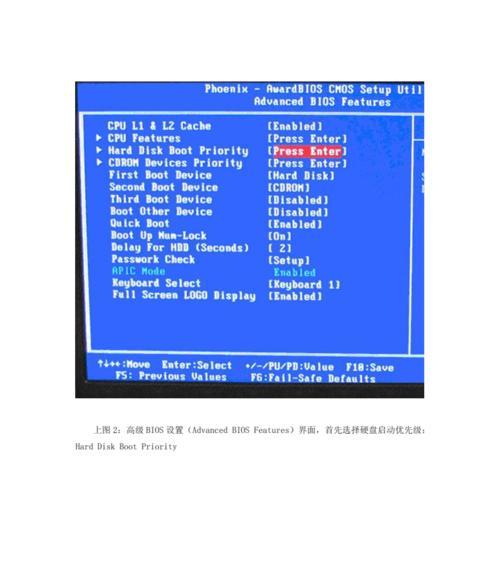
分区设置:对硬盘进行分区
在安装过程中,系统会自动检测并显示出已有的硬盘分区情况。我们可以根据需要进行自定义分区,或者选择直接使用默认分区方案。
系统安装:等待系统自动安装
在完成分区设置后,我们只需点击下一步即可开始系统的自动安装过程。这个过程可能需要一些时间,请耐心等待。
驱动安装:根据需要选择驱动程序
系统安装完成后,我们可以根据需要选择安装对应的驱动程序,以确保设备的正常运行。这些驱动程序可以从惠普官网上下载。
个性化设置:根据喜好进行个性化调整
在完成驱动安装后,我们可以根据个人喜好进行一些个性化设置,比如更换桌面壁纸、调整系统主题等,让你的惠普台式机更符合自己的风格。
安全设置:提高系统安全性
为了保障系统的安全,我们可以进行一些必要的安全设置,比如设置密码、开启防火墙、更新系统补丁等。
常用软件安装:安装常用软件提升使用体验
在完成系统安装后,我们可以根据自己的需求安装一些常用软件,比如办公软件、浏览器、音视频播放器等,提升使用体验。
数据迁移:将原有数据迁移到新系统
如果你需要保留原有的数据,我们可以使用一些数据迁移工具,将原有数据迁移到新系统中,以免造成数据丢失。
系统优化:进行系统优化和清理
在安装完成后,我们可以进行系统优化和清理工作,以提高系统的运行速度和稳定性,比如清理垃圾文件、优化启动项等。
备份系统:定期备份系统以应对意外
为了防止意外情况导致的数据丢失,我们可以定期备份系统。惠普台式机提供了一些备份工具,可以帮助我们轻松备份系统。
使用U盘安装系统,轻松让惠普台式机焕然一新
通过以上步骤,我们可以轻松地使用U盘来安装系统,让你的惠普台式机焕然一新。希望本文能够帮助到大家,让你的电脑使用体验更上一层楼。