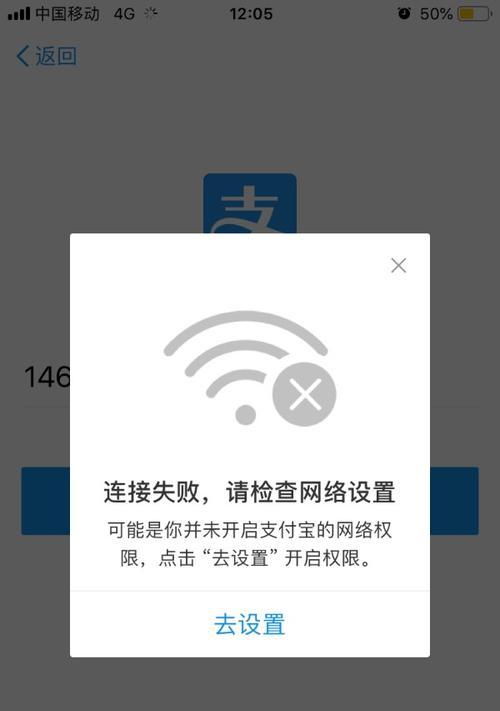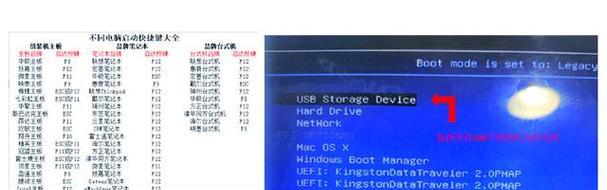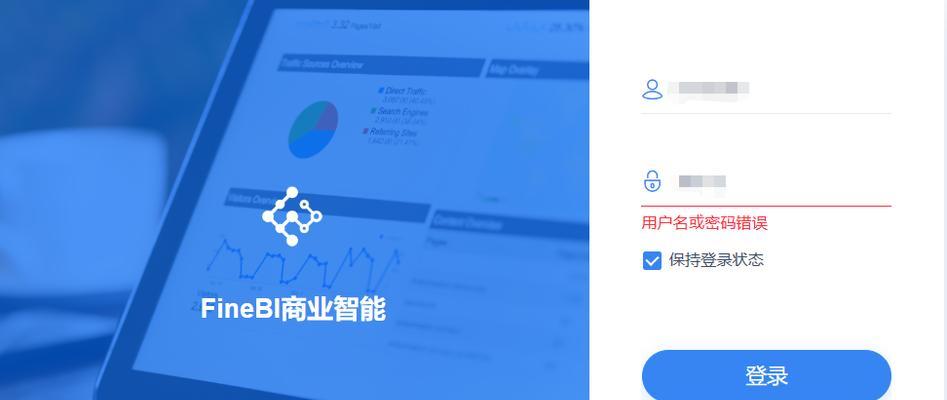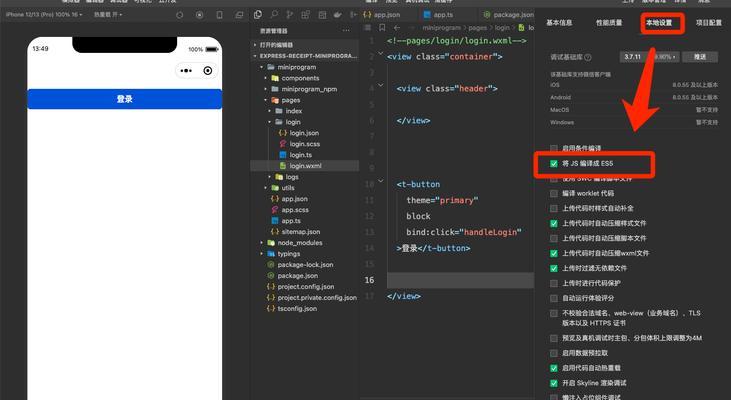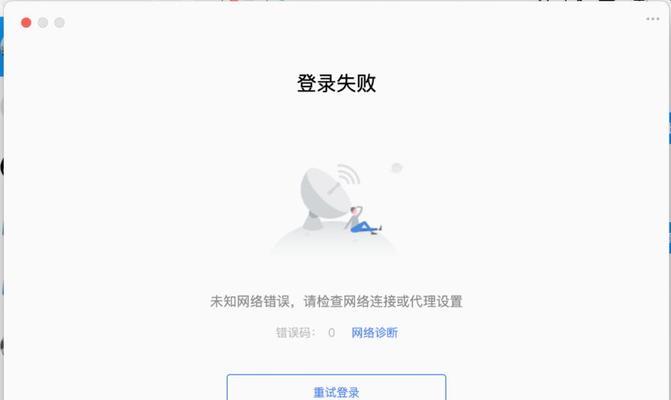随着时间的推移,操作系统往往会变得缓慢和不稳定。对于没有技术经验的新手来说,重装Windows7系统可能听起来是一项困难的任务。然而,本文将详细介绍如何在几个简单的步骤中轻松重装Win7系统,并提供一些实用技巧来让你更好地使用新系统。
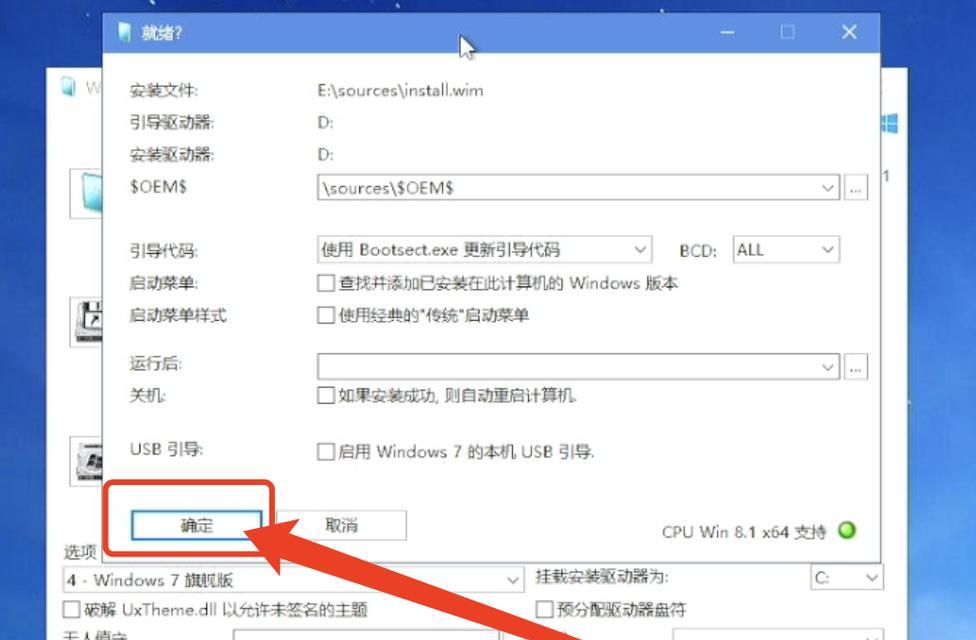
备份重要数据
在开始重装之前,首先要确保备份所有重要数据,如照片、文件和音乐。这样做可以防止数据丢失,并在系统重新安装后恢复数据。
获取Win7安装光盘或USB驱动器
要重新安装Win7系统,你需要准备一个可靠的Win7安装光盘或USB驱动器。你可以从官方网站下载ISO文件,并将其刻录到光盘或制作成启动盘。
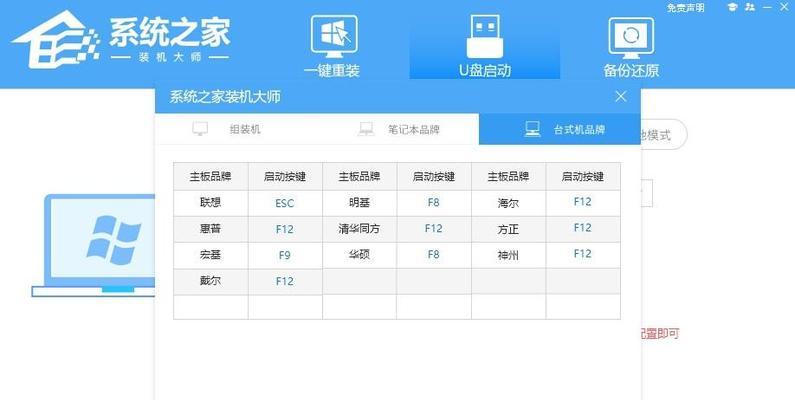
进入BIOS设置
在重新启动计算机时,按下相应的键(通常是F2、F10或Delete键)进入BIOS设置。在启动选项中,将光盘或USB驱动器设置为首选启动设备。
启动Win7安装程序
将Win7安装光盘或USB驱动器插入计算机后,重新启动计算机。接下来,选择“从光盘”或“从USB设备”启动计算机,并按照屏幕上的指示操作。
选择语言和区域设置
在进入安装程序后,选择你所偏好的语言和区域设置,并点击“下一步”继续安装过程。
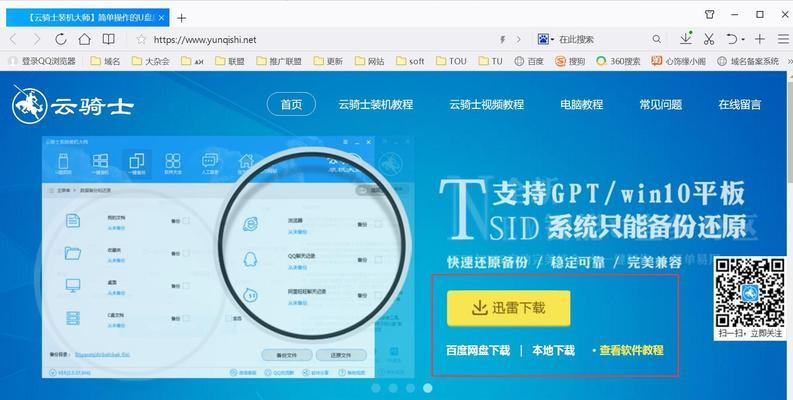
接受许可协议
阅读并接受许可协议后,点击“下一步”继续安装。请确保你已经仔细阅读了许可协议中的条款和条件。
选择安装类型
在这一步中,你可以选择“自定义”或“快速”安装。如果你想对分区和磁盘进行更高级的设置,请选择“自定义”安装。
格式化硬盘
如果你选择了“自定义”安装,将出现一个列表显示可用的磁盘和分区。在这里,你可以选择要安装系统的磁盘,并进行格式化。
等待安装完成
完成上述步骤后,系统将开始安装并进行相应的设置。请耐心等待安装完成,这可能需要一些时间。
设置用户名和密码
在安装完成后,系统将要求你设置一个用户名和密码。请确保选择一个强密码,并妥善保管。
安装驱动程序
完成系统安装后,接下来是安装驱动程序。你可以从设备制造商的官方网站下载并安装适用于你的计算机硬件的驱动程序。
更新操作系统
安装完驱动程序后,务必及时更新操作系统。打开WindowsUpdate并检查是否有可用的更新,以确保系统的安全性和稳定性。
安装常用软件
在完成操作系统和驱动程序的更新后,你还可以安装一些常用软件,如浏览器、办公套件和杀毒软件,以满足个人需求。
恢复数据
现在是时候将之前备份的重要数据恢复到计算机中了。通过插入备份设备并将文件复制到相应位置来实现这一步骤。
重装Win7系统成功
通过按照以上详细步骤操作,新手也能轻松重装Win7系统。重装操作系统是一个很好的机会来清理计算机并提高其性能,同时也能让你体验到一个全新的系统。记住备份重要数据并遵循所有安装步骤,这样你就能顺利完成系统重装,并享受到一个更高效的计算机使用体验。