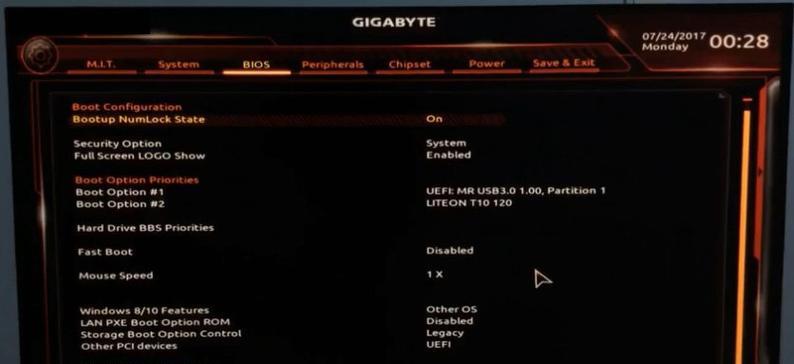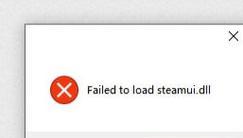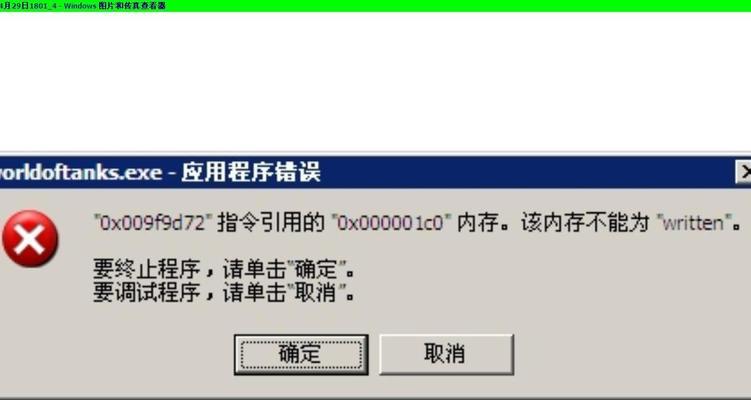在如今的数字时代,我们经常需要对硬盘进行分区管理,以便更好地存储和组织我们的数据。然而,对于不熟悉技术的人来说,这可能是一个相当繁琐和困难的过程。幸运的是,有许多软件工具可以帮助我们轻松完成这项任务之一就是EaseUS分区大师。本文将为您提供一个简易操作教程,一步步教您如何使用EaseUS分区大师来轻松管理硬盘分区。
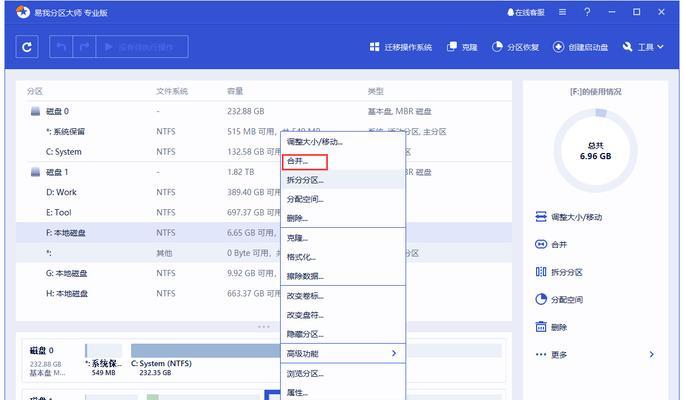
一:下载和安装EaseUS分区大师
打开您的浏览器,并访问EaseUS官方网站。在官网首页上,您将找到一个可以下载EaseUS分区大师的链接。点击该链接后,您将被引导到一个下载页面。在该页面上,选择适合您系统的版本,并点击下载按钮开始下载安装程序。
二:运行EaseUS分区大师安装程序
一旦下载完成,找到安装程序文件并双击运行它。您将看到一个安装向导,按照指示一步步完成安装过程。确保您仔细阅读每个步骤,并根据您的首选设置进行配置。
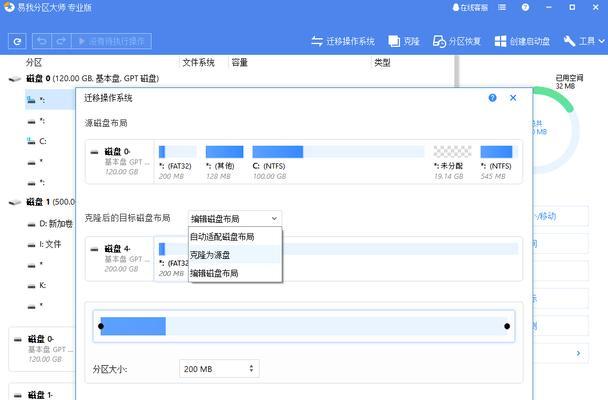
三:打开EaseUS分区大师并加载硬盘
安装完成后,您可以在桌面或开始菜单中找到EaseUS分区大师的快捷方式。双击打开软件,并等待它加载。一旦加载完成,您将看到一个界面上显示了您的硬盘和分区的列表。
四:查看和编辑分区信息
在EaseUS分区大师的界面中,您可以查看每个硬盘和分区的详细信息,包括容量、已使用空间和文件系统等。如果您想编辑分区信息,如更改分区标签或分配驱动器号等,可以右键点击相应的分区并选择“属性”选项。
五:创建新分区
如果您的硬盘还没有分区或需要更多分区来存储数据,您可以使用EaseUS分区大师轻松创建新的分区。只需选择要分配给新分区的未分配空间,右键点击并选择“创建分区”。在弹出的对话框中,您可以选择分区类型、文件系统以及分区大小等。
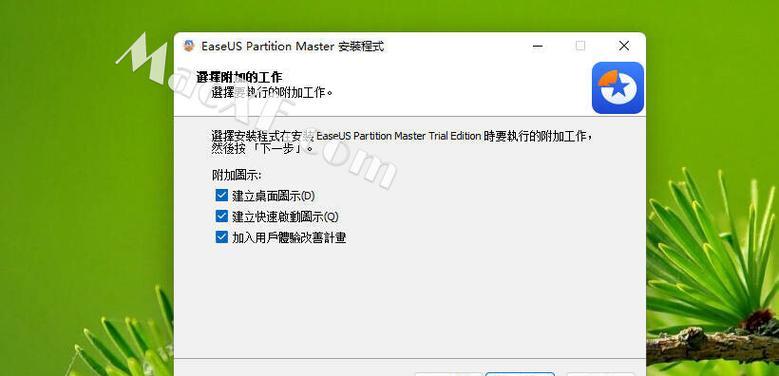
六:调整分区大小
有时候,您可能需要调整已有分区的大小,以便合理利用硬盘空间。在EaseUS分区大师中,您可以选择一个已有分区,并使用调整大小功能来增加或减少该分区的大小。请记住,调整分区大小可能会导致数据丢失,因此在进行此操作之前,请务必备份重要数据。
七:合并分区
如果您希望将两个相邻的分区合并为一个更大的分区,EaseUS分区大师可以帮助您实现这一目标。只需选择两个相邻的分区,右键点击其中一个,并选择“合并分区”选项。在接下来的步骤中,您可以选择要保留的分区和文件系统,并进行操作确认。
八:移动分区
有时候,您可能需要移动分区以便更好地组织硬盘上的数据。在EaseUS分区大师中,您可以选择一个分区,并使用移动分区功能将其从当前位置移动到另一个位置。请注意,在移动分区之前,也要先备份重要数据以防止意外损失。
九:隐藏或显示分区
如果您希望将某个分区隐藏起来以保护其中的数据,或者您需要显示之前隐藏的分区,EaseUS分区大师可以轻松实现这一操作。只需右键点击相应分区,并选择“隐藏分区”或“显示分区”选项即可。
十:重建引导记录
引导记录是操作系统启动的重要组成部分。如果您的引导记录损坏或遇到启动问题,您可以使用EaseUS分区大师的“重建引导记录”功能来修复它。只需选择受影响的分区,并选择“重建引导记录”,然后按照提示进行操作。
十一:清空分区
有时候,您可能需要彻底清空一个分区上的所有数据。在EaseUS分区大师中,您可以选择一个分区,并使用清空分区功能将其上的数据完全删除。请注意,在清空分区之前,请确保您已备份了重要数据,并且您无需再次使用这些数据。
十二:转换分区类型
在某些情况下,您可能需要将分区类型从主分区更改为逻辑分区,或者反之。通过EaseUS分区大师,您可以选择一个分区,并使用转换分区类型功能来实现这一目标。请注意,在执行此操作之前,请确保您了解与所选分区类型更改相关的潜在风险。
十三:恢复丢失的分区
有时候,由于误操作或其他原因,我们可能会意外丢失一个分区。如果您遇到这种情况,不要惊慌。EaseUS分区大师提供了一个“恢复分区”功能,可以帮助您找回丢失的分区,并将其重新分配到硬盘上。
十四:执行操作前的预览和确认
在进行任何对分区的操作之前,EaseUS分区大师会提供一个预览窗口,以显示您的操作将如何影响硬盘分区。在预览窗口中,您可以查看操作的摘要,并确认您的操作是否正确无误。
十五:
通过本教程,我们已经了解了如何使用EaseUS分区大师来轻松管理硬盘分区。从下载和安装软件,到查看和编辑分区信息,再到创建、调整、合并和移动分区等操作,EaseUS分区大师提供了强大而简单的功能,帮助我们更好地管理和组织硬盘上的数据。无论您是初学者还是有经验的用户,都可以通过本教程轻松掌握这一工具,让硬盘分区管理变得更加简单和高效。