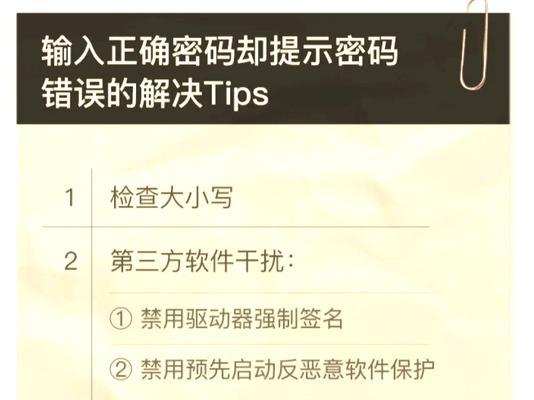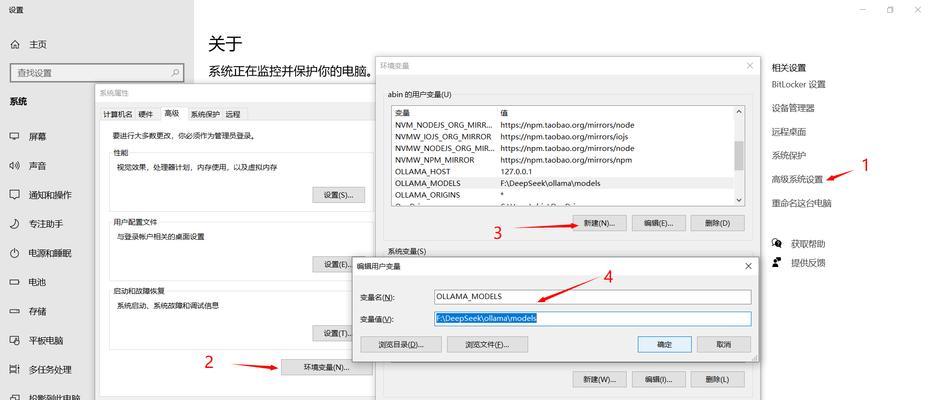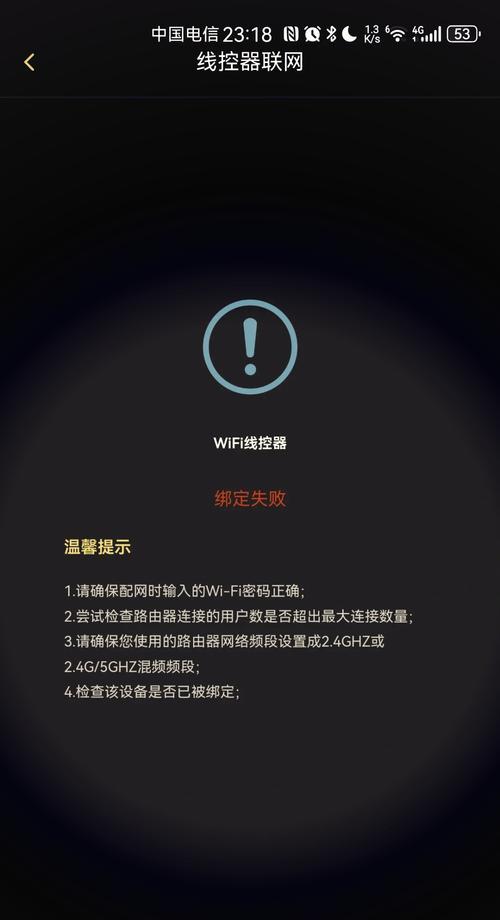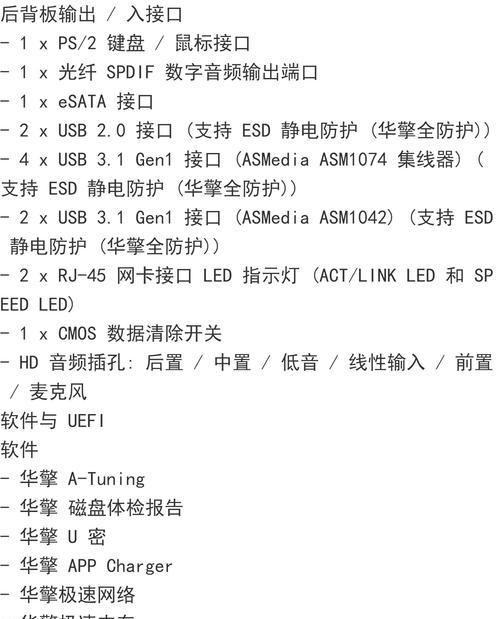在数字化时代,打印机已经成为我们生活中必不可少的工具之一。但是,很多人对于如何将打印机与电脑直接连接并进行打印还不太了解。本文将详细介绍如何通过直接连接的方式将打印机与电脑连接起来,帮助大家更好地使用打印机。

一、确认打印机和电脑的接口类型
打印机和电脑之间的直接连接需要通过接口完成,所以首先需要确认打印机和电脑的接口类型。常见的接口类型有USB、蓝牙和无线等,不同的接口类型有不同的连接方法。
二、准备适配器
如果打印机和电脑的接口类型不一致,需要购买相应的适配器。适配器可以将不同接口类型之间的信号进行转换,使得打印机和电脑可以正常连接。
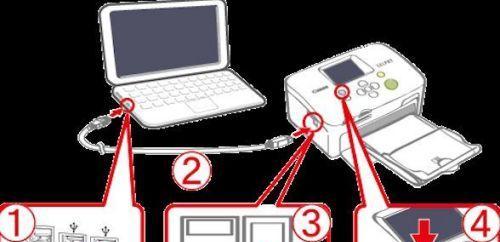
三、连接USB接口
若打印机和电脑的接口类型都是USB,那么只需使用USB线将它们直接连接起来。首先将一端插入打印机的USB接口,然后将另一端插入电脑的USB接口,即可完成连接。
四、通过蓝牙连接
如果打印机和电脑都支持蓝牙功能,可以通过蓝牙进行连接。首先在电脑上打开蓝牙功能,并搜索附近的设备,找到打印机后进行配对。配对成功后,在电脑上选择打印机作为默认设备,即可进行打印。
五、通过无线网络连接
打印机和电脑也可以通过无线网络进行连接。首先确保打印机和电脑连接在同一个局域网中,然后在电脑上搜索可用的无线网络,找到打印机所在的网络后进行连接。连接成功后,在电脑上设置打印机为默认设备,即可进行打印。
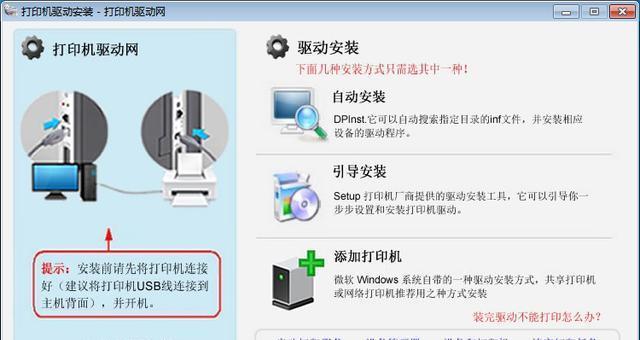
六、安装打印机驱动程序
在完成连接之前,还需要安装打印机的驱动程序。驱动程序是打印机与操作系统之间的桥梁,能够使得打印机与电脑正常通信。通常情况下,打印机会附带驱动程序光盘,也可以从官方网站上下载最新版本的驱动程序。
七、检查连接状态
连接完成后,需要确保打印机与电脑之间的连接状态正常。可以在电脑上打开打印机设置界面,查看是否成功识别到打印机,并且能够进行打印操作。
八、设置打印机属性
在进行打印之前,还需要根据需要设置打印机的属性,如打印纸张大小、打印质量、单双面打印等。这些属性设置可以在打印机设置界面中进行调整。
九、选择要打印的文件
在进行打印之前,需要选择要打印的文件。可以通过文件管理器找到需要打印的文件,右键点击选择“打印”,或者在应用程序中选择“文件”菜单下的“打印”选项。
十、预览打印效果
在进行正式打印之前,可以选择预览打印效果。预览功能可以让我们提前查看打印效果,避免因为打印错误而浪费纸张和墨水。
十一、开始打印
确认无误后,点击“打印”按钮开始打印。此时,电脑会将文件的内容发送给打印机,并按照设置的属性进行打印。
十二、等待打印完成
在开始打印后,需要耐心等待直到打印完成。在这个过程中,不要随意拔掉连接线或者关闭电脑,以免影响打印进程。
十三、检查打印效果
打印完成后,需要检查打印效果是否满意。可以查看打印的纸张是否清晰、颜色是否准确等,如有问题可以重新进行打印。
十四、断开连接
在完成打印后,可以断开打印机和电脑之间的连接。首先在电脑上选择断开设备连接,然后再拔掉连接线或者关闭无线网络。
十五、
通过本文的介绍,我们了解了如何通过直接连接将打印机与电脑连接起来,并进行打印操作。不同接口类型需要采用不同的连接方式,而且还需要安装相应的驱动程序。希望这些步骤能够帮助大家更好地使用打印机,提高工作效率。