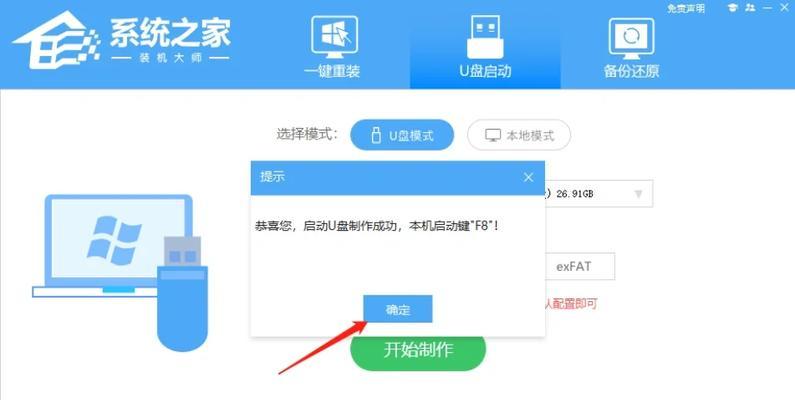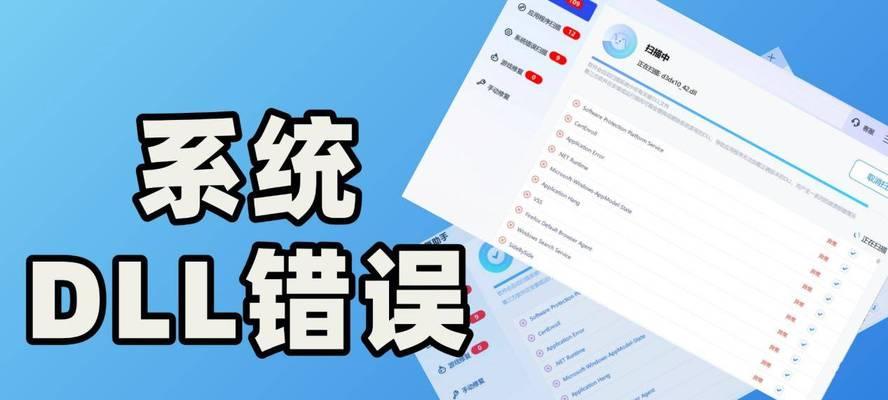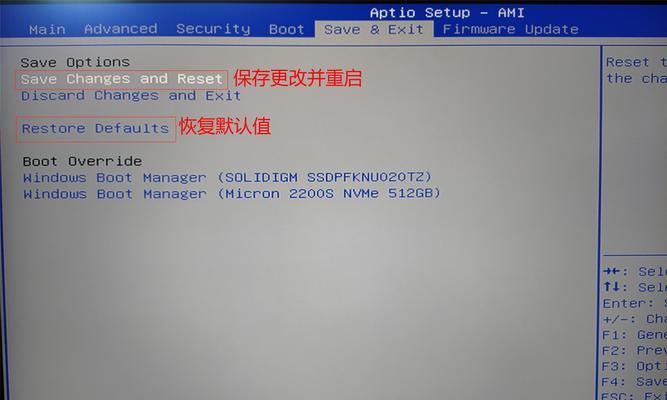在使用电脑的过程中,有时我们可能会遇到各种问题,例如系统运行缓慢、软件冲突或病毒感染等。这时,重置Windows10系统可能是解决问题的一种有效方式。本文将为您提供一份简易教程,教您如何重置Windows10系统,以解决一些常见的问题。

备份您的重要数据
在进行系统重置之前,确保您的重要数据已经备份。这包括文档、照片、音乐和视频等文件。您可以将这些文件复制到外部存储设备、云存储服务或另一台计算机上。
查找并关闭需要卸载的软件
在开始重置之前,应先查找并关闭所有需要卸载的软件。这可以避免由于软件冲突导致重置过程中的问题。打开控制面板,找到“程序”或“程序和功能”选项,然后选择需要卸载的软件并进行操作。
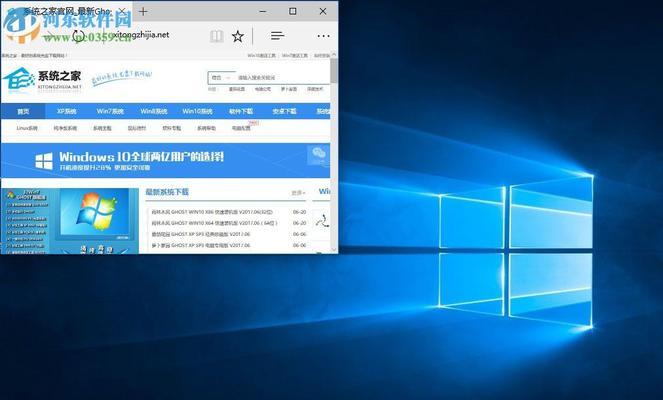
打开设置菜单
在任务栏上点击“开始”按钮,在弹出的菜单中选择“设置”图标。这将打开Windows10的设置菜单。
选择“更新和安全”
在设置菜单中,找到并点击“更新和安全”选项。在打开的窗口中,选择“恢复”选项卡。
选择“开始”
在“恢复”选项卡中,您将看到一个“开始”按钮。点击该按钮可以开始重置Windows10系统的过程。
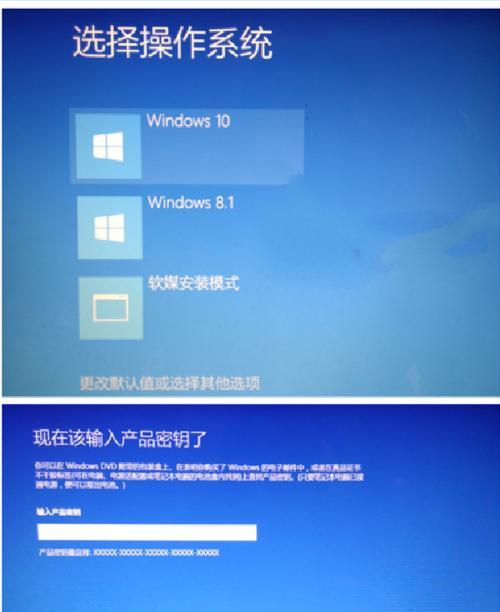
选择重置选项
在开始重置之前,系统会要求您选择不同的重置选项。您可以选择保留个人文件但删除安装的应用程序、完全清除所有内容或仅清除驱动程序和设置等选项。
确认操作
在选择重置选项后,系统会提示您进行一次确认。确保您备份了所有重要数据,并再次确认您选择的重置选项。
等待系统重置
点击“开始”按钮后,系统将开始进行重置操作。这可能需要一些时间,取决于您的计算机性能和所选择的重置选项。
重新配置Windows10系统
在系统重置完成后,您将需要重新配置Windows10系统。这包括设置用户账户、语言、时间和日期等基本设置。
重新安装软件
在系统重置完成后,您需要重新安装之前卸载的软件。确保从官方渠道下载并安装这些软件,以避免病毒或恶意软件的安装。
更新Windows10
重置系统后,您应该立即更新Windows10系统以获取最新的安全补丁和功能更新。在设置菜单中找到“更新和安全”选项,并点击“检查更新”按钮。
重新设置个性化选项
在更新系统后,您可以根据个人喜好重新设置Windows10的个性化选项。这包括桌面背景、主题颜色、锁屏图像等。
重新连接外部设备
如果您的计算机连接了外部设备,例如打印机、摄像头或扬声器等,您需要重新连接它们并安装所需的驱动程序。
更新和测试驱动程序
在重置系统后,您可能需要更新和测试计算机的驱动程序。您可以通过访问计算机制造商的网站或使用驱动程序更新工具来完成这些操作。
享受全新的Windows10系统
经过以上步骤,您现在已经成功地重置了Windows10系统。现在,您可以开始享受全新的操作体验,并解决之前遇到的问题。
通过本文所提供的简易教程,您可以轻松地重置Windows10系统,解决一些常见的问题。记得在重置之前备份重要数据,并在重置后重新安装软件和驱动程序,以确保系统能够正常运行。不要忘记随时更新系统以获取最新的功能和安全补丁。祝您使用愉快!