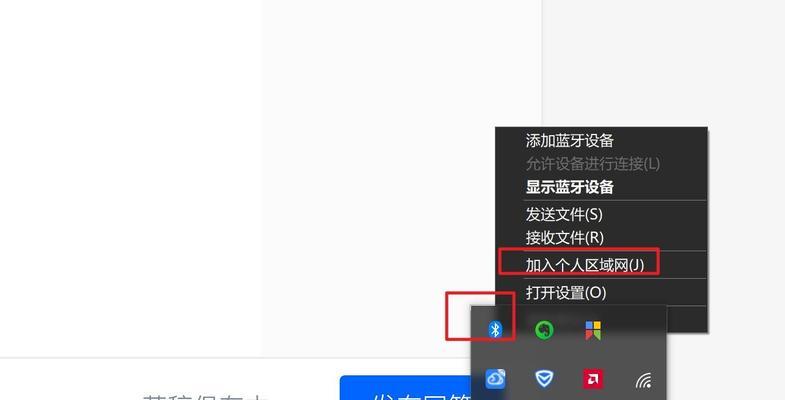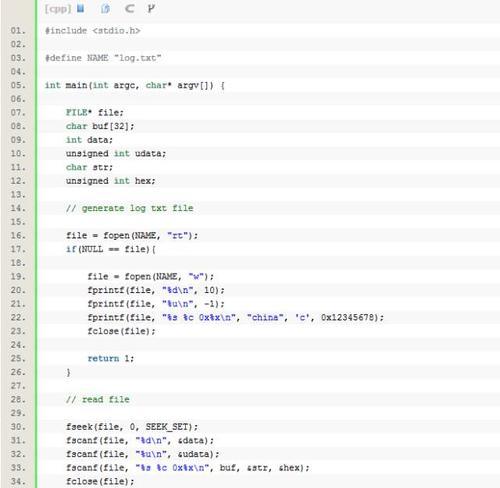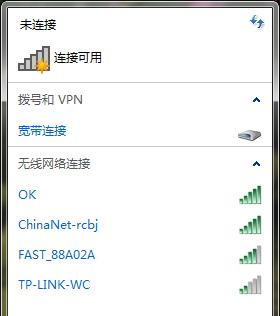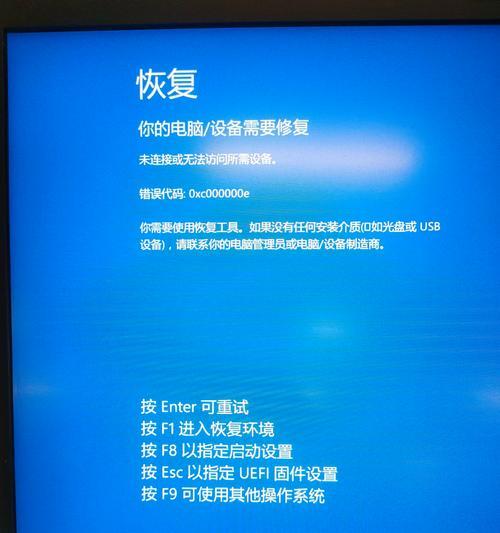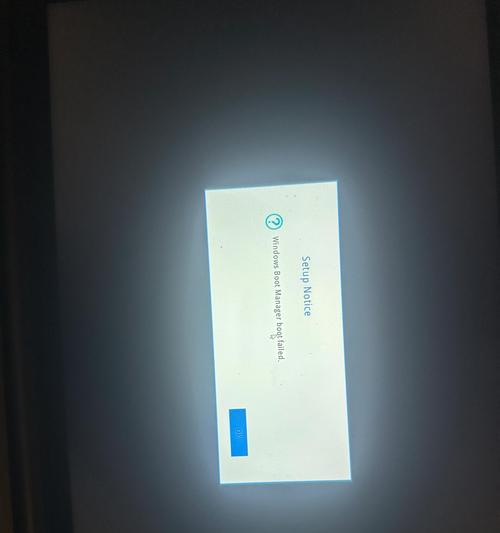华硕主板是目前市场上非常受欢迎的一款主板品牌,其稳定性和性能备受认可。在安装操作系统或进行一些系统维护时,使用USB启动盘启动电脑是非常方便的选择。但是,许多用户可能不清楚如何在华硕主板上设置BIOS,以便通过USB启动盘启动计算机。本文将详细介绍华硕主板BIOS设置USB启动盘启动的步骤和注意事项,帮助您轻松解决问题。
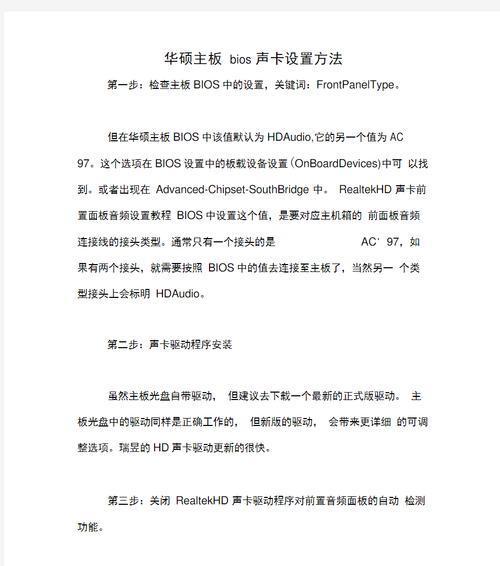
了解华硕主板BIOS设置界面
准备好可启动的USB盘
进入华硕主板BIOS设置界面
找到启动选项
设置USB启动为第一选项
保存设置并重启计算机
按下相应按键进入启动菜单
选择USB启动盘启动
开始使用USB启动盘启动计算机
遇到问题怎么办?
检查USB盘是否可引导
重新制作USB启动盘
更新华硕主板BIOS版本
检查BIOS设置是否正确
了解华硕主板BIOS设置界面
华硕主板的BIOS设置界面可以通过按下特定的按键进入,一般为DEL或F2。在进入BIOS设置界面前,我们需要确保自己了解这个界面的基本布局和功能。
准备好可启动的USB盘
在开始设置之前,确保您已经准备好了一个可引导的USB启动盘。您可以通过下载合适的操作系统镜像文件并使用专门的工具制作可引导的USB盘。
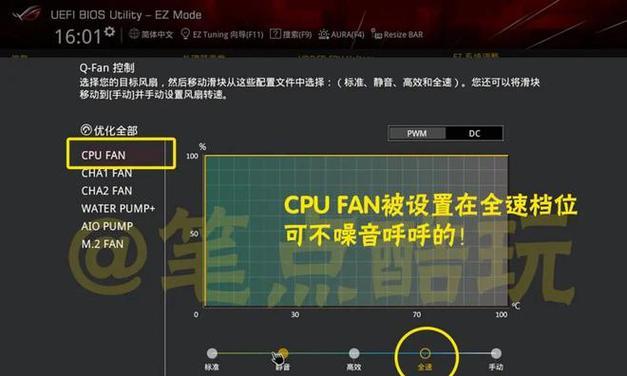
进入华硕主板BIOS设置界面
通过按下正确的按键(一般为DEL或F2),您将进入华硕主板的BIOS设置界面。
找到启动选项
在BIOS设置界面中,找到并点击“启动”选项。
设置USB启动为第一选项
在“启动”选项中,找到“启动顺序”或类似的选项,并选择USB启动作为第一启动设备。
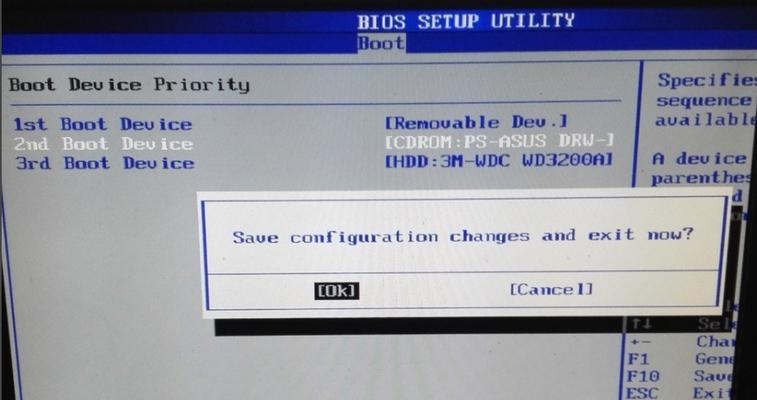
保存设置并重启计算机
在完成USB启动设置后,记得保存设置并重启计算机,以使新的设置生效。
按下相应按键进入启动菜单
在重启计算机时,按下对应的按键(一般为F8或F12),您将进入启动菜单。
选择USB启动盘启动
在启动菜单中,找到并选择USB启动盘,按下回车键确认启动。
开始使用USB启动盘启动计算机
一旦选择了USB启动盘并确认启动,您的计算机将从USB盘启动,并开始执行相应操作系统或工具。
遇到问题怎么办?
如果您在设置过程中遇到问题,可以尝试以下解决方法。
检查USB盘是否可引导
确保您的USB启动盘是可引导的,可能需要重新制作一下。
重新制作USB启动盘
如果USB启动盘出现问题,可以尝试重新制作一下,确保制作过程没有出错。
更新华硕主板BIOS版本
有时候旧的BIOS版本可能不支持USB启动,可以尝试更新最新的BIOS版本。
检查BIOS设置是否正确
重新检查BIOS设置,确保已经正确设置了USB启动选项。
通过本文的指导,您应该已经学会了如何在华硕主板上设置BIOS,以便通过USB启动盘启动计算机。这是一个非常方便的操作,可以帮助您解决许多系统安装和维护方面的问题。记得按照步骤进行操作,并根据实际情况调整。祝您顺利完成设置!