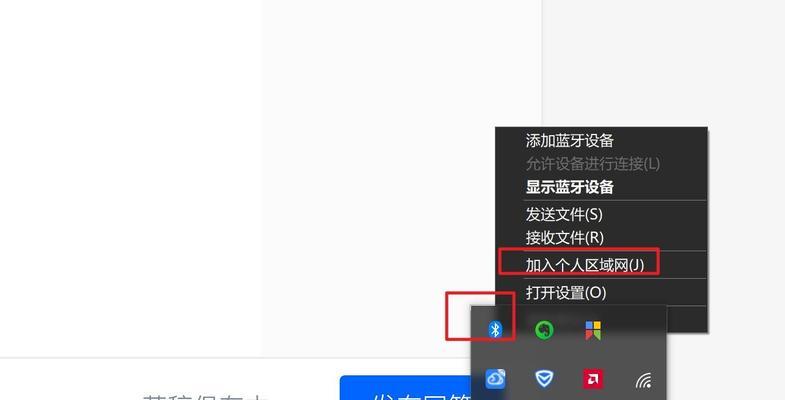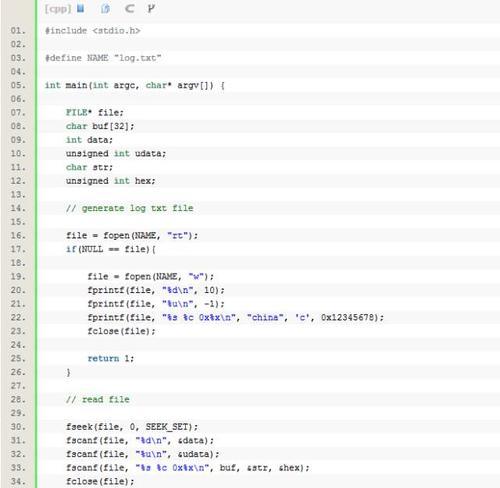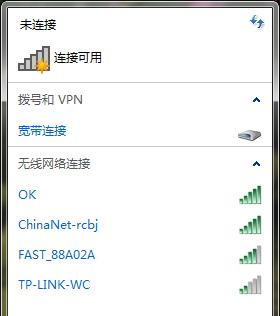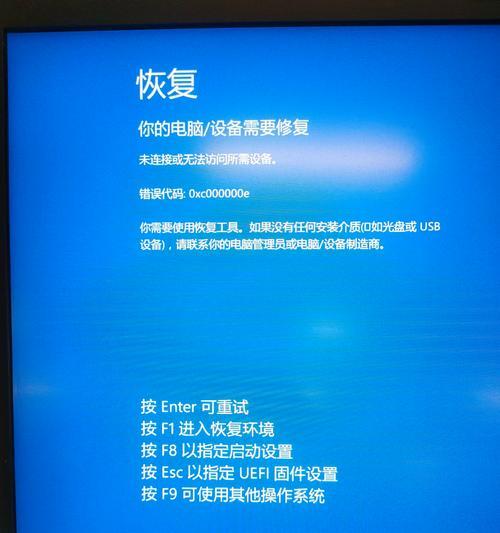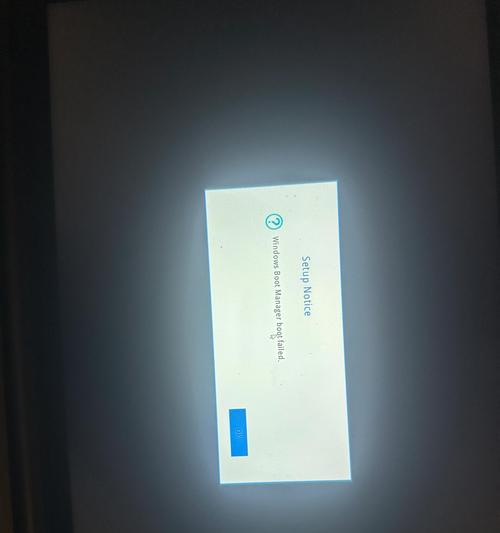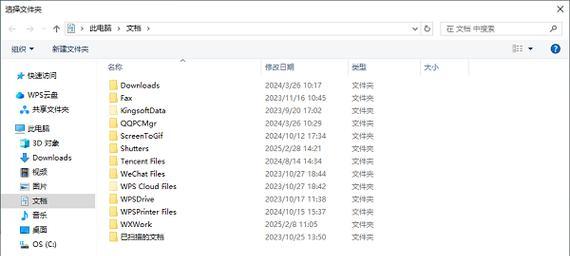现在的电脑操作系统不断更新换代,但仍有很多用户喜欢使用经典的WindowsXP系统。为了能够在新的设备上安装XP系统,本教程将向您介绍如何使用U盘进行安装,轻松快捷地让您的电脑焕然一新。
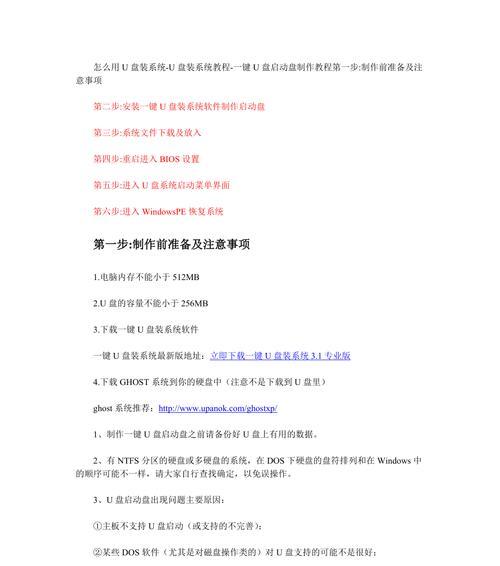
一:准备工作
在开始安装XP系统之前,您需要准备一个容量大于4GB的U盘,并确保其中没有重要数据。确保电脑连接到可靠的电源,并备份好重要文件。
二:获取XP系统镜像文件
前往官方网站或可信赖的第三方网站下载WindowsXP系统镜像文件(.ISO格式),确保文件完整且没有被篡改。请注意,获取非官方或盗版系统可能会带来风险。
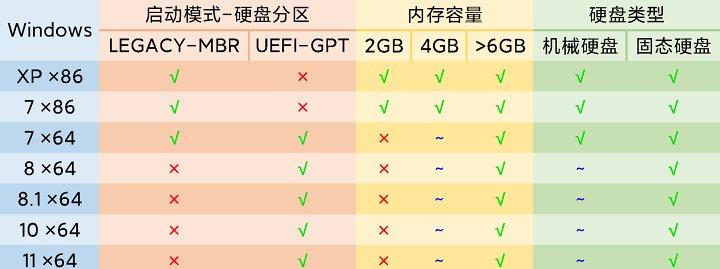
三:下载和安装U盘启动制作工具
在互联网上可以找到很多免费的U盘启动制作工具,如Rufus、UltraISO等。选择一个适合您的工具并下载安装。
四:插入U盘并打开制作工具
将准备好的U盘插入电脑,并打开您下载的U盘启动制作工具。在工具中选择U盘,并确保选择了正确的XP系统镜像文件。
五:设置启动选项
在制作工具中,您可以选择启动选项,如分区方案、文件系统等。建议选择默认选项以确保顺利安装系统。
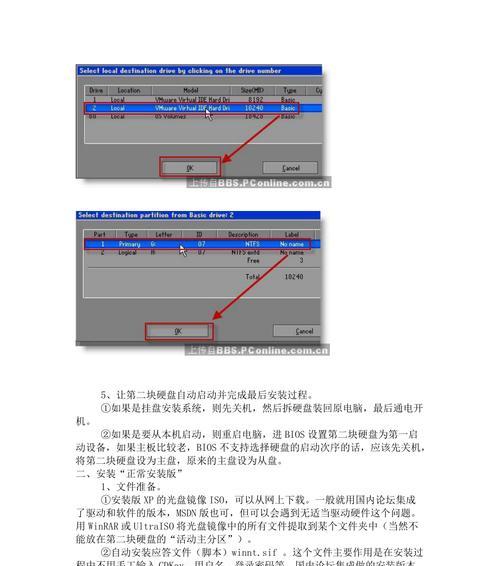
六:开始制作U盘启动盘
点击制作工具中的“开始”按钮,开始制作U盘启动盘。这个过程可能需要一段时间,请耐心等待。
七:重启电脑并进入BIOS设置
制作完成后,重启电脑,并在开机画面出现时按下对应的按键(通常是F2、Delete键)进入BIOS设置界面。在启动选项中将U盘设置为第一启动项。
八:保存设置并重启电脑
在BIOS设置界面中,保存设置并退出。电脑将自动重启,并从U盘启动。
九:开始安装XP系统
在U盘启动后,您将看到XP系统安装界面。按照提示依次进行选择,包括接受许可协议、选择安装位置等。
十:等待系统文件复制完成
XP系统会自动复制所需的文件到电脑硬盘中,这个过程可能需要一段时间,请耐心等待。
十一:自动重启并继续安装
安装文件复制完成后,电脑将自动重启。稍等片刻,系统将自动进入安装过程的下一步。
十二:设置用户信息和计算机名称
在继续安装之前,您需要设置用户名、密码以及计算机名称等信息。请根据个人需求进行设置。
十三:系统配置和驱动安装
XP系统安装完成后,您需要进行一些基础的系统配置,如时区、语言等,并安装相应的驱动程序,以确保硬件设备正常运行。
十四:更新系统和安装常用软件
在完成基础配置和驱动安装后,您可以通过WindowsUpdate更新系统,以获取最新的安全补丁和功能更新。此外,您还可以安装常用的软件程序来满足个人需求。
十五:成功安装XP系统,享受使用
经过以上步骤,您已经成功地使用U盘安装了WindowsXP系统。现在,您可以尽情享受经典的XP系统带来的舒适和便利。
通过本教程,您学会了如何使用U盘轻松安装WindowsXP系统。遵循上述步骤,您可以在新的设备上体验到经典的XP系统,为您的电脑带来焕然一新的感觉。记得在操作过程中谨慎,备份重要数据,避免不必要的风险。