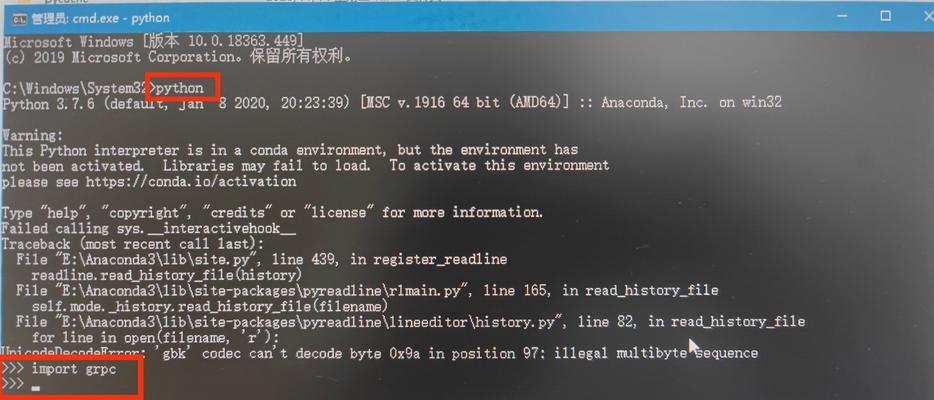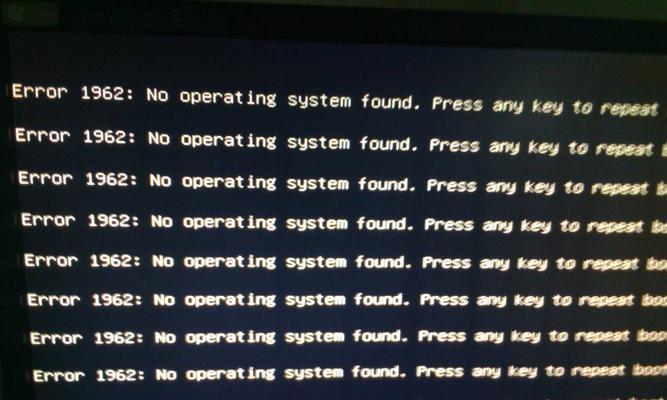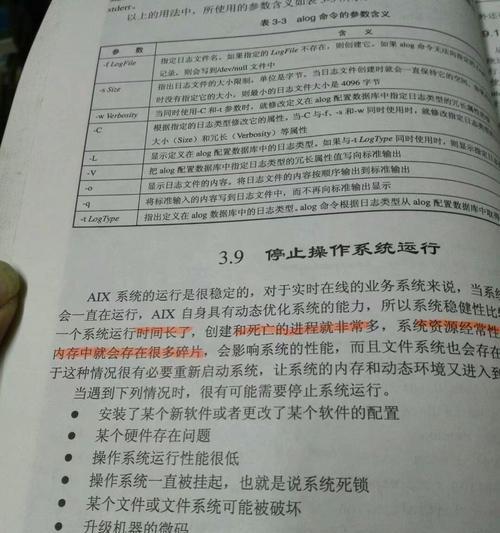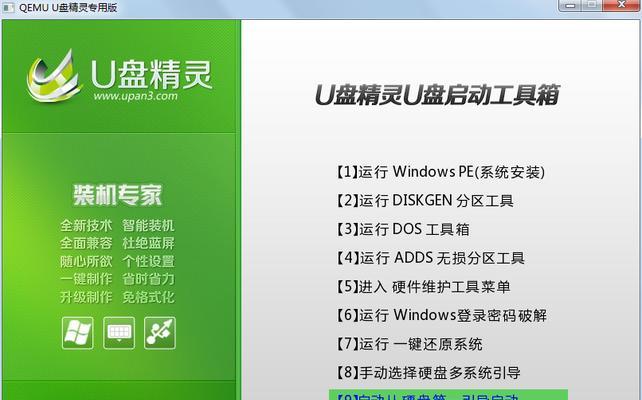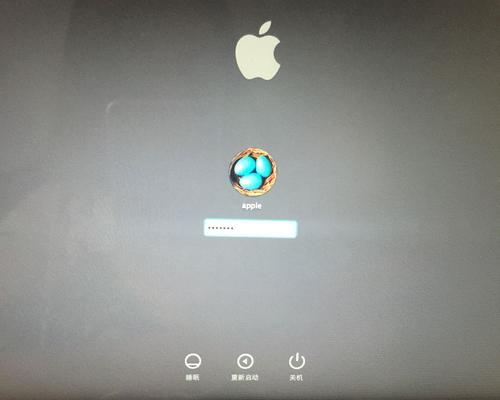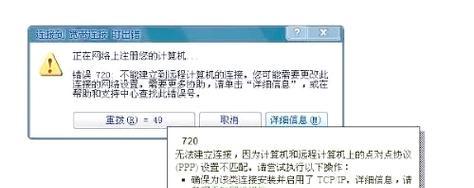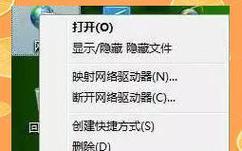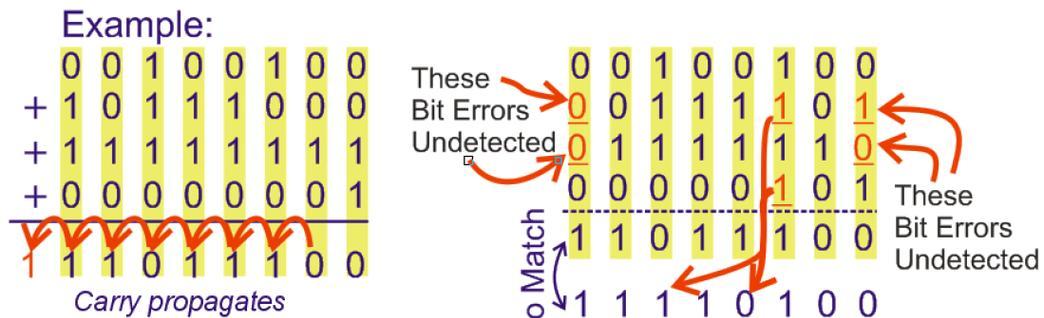在日常工作和学习中,经常需要用到电脑截图来记录重要信息或分享内容。然而,很多人只知道通过鼠标右键菜单或截图软件进行截图,却不知道使用快捷键可以更加方便快速地完成这个任务。本文将介绍一些常用的电脑截图快捷键,帮助读者提高效率、节省时间。
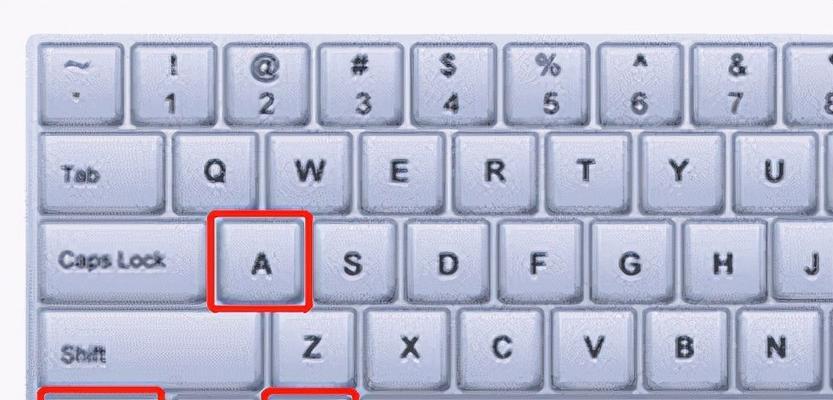
一、"PrintScreen"键的妙用
通过按下"PrintScreen"键,可以将整个屏幕的截图复制到剪贴板中,然后可以通过粘贴到其他应用程序中进行编辑和保存。
二、"Alt+PrintScreen"键的实用功能
使用"Alt+PrintScreen"键可以截取当前窗口的截图,这样无需再剪辑整个屏幕的截图,非常方便。
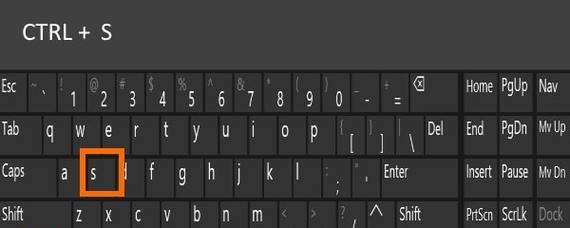
三、"Windows+Shift+S"键的灵活运用
Windows操作系统中的最新版本提供了"Windows+Shift+S"键组合,可以选择截取屏幕的特定区域,并将截图保存到剪贴板中,避免了保存整个屏幕截图的麻烦。
四、"Ctrl+PrintScreen"键的独特功能
按下"Ctrl+PrintScreen"键可以截取整个屏幕,并将截图直接保存为文件,省去了剪切板的操作步骤,非常实用。
五、"Windows+H"键的分享利器
使用"Windows+H"键可以快速截取当前窗口,并直接分享到其他应用程序中,比如邮件、聊天工具等。

六、"Alt+A"键的全局截图
按下"Alt+A"键可以截取当前激活窗口的快照,方便快捷。
七、"Ctrl+Alt+PrintScreen"键的多屏幕截图
当使用多台显示器时,按下"Ctrl+Alt+PrintScreen"键可以截取所有显示器的截图,非常方便。
八、"Windows+G"键的游戏截图功能
对于喜欢玩游戏并分享游戏精彩瞬间的人来说,按下"Windows+G"键可以打开游戏栏,并进行游戏截图和录制。
九、"Alt+PrtScn+S"键的OneNote快速截图
在使用OneNote时,按下"Alt+PrtScn+S"键可以快速截图并将其插入到OneNote页面中,方便整理和编辑。
十、"Windows+Shift+S"键的自定义截图区域
通过按下"Windows+Shift+S"键,然后用鼠标拖动选择截图区域,可以进行自定义截图,非常灵活。
十一、"Ctrl+Shift+PrtScn"键的截图绘制
按下"Ctrl+Shift+PrtScn"键可以启动截图绘制工具,可以在截图上进行标记、绘制等操作。
十二、"Alt+PrintScreen"键的多屏幕截图
当使用多台显示器时,按下"Alt+PrintScreen"键可以截取当前活动窗口以及其他显示器的截图,非常实用。
十三、"Windows+Shift+S"键的临时截图保存
通过按下"Windows+Shift+S"键进行临时截图保存,可以快速将截图粘贴到其他应用程序中,非常方便。
十四、"Ctrl+PrintScreen"键的截图编辑
按下"Ctrl+PrintScreen"键后,可以使用截图编辑工具进行进一步编辑和标记,提高截图的可读性。
十五、
通过掌握这些电脑截图快捷键,我们可以更加方便快速地完成截图任务,提高工作和学习的效率。在日常使用电脑时,不妨尝试这些快捷键,享受高效便捷的截图体验吧!