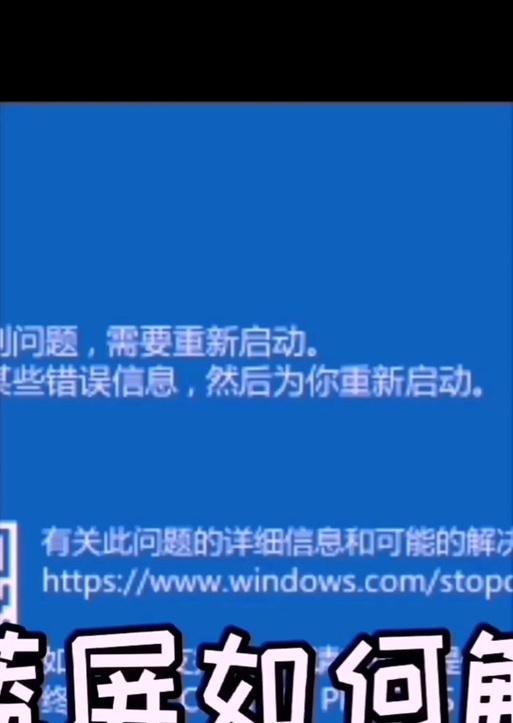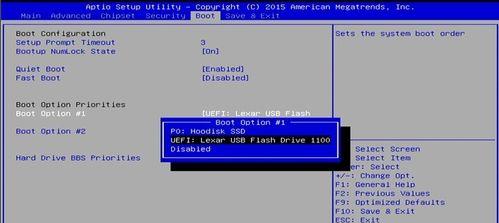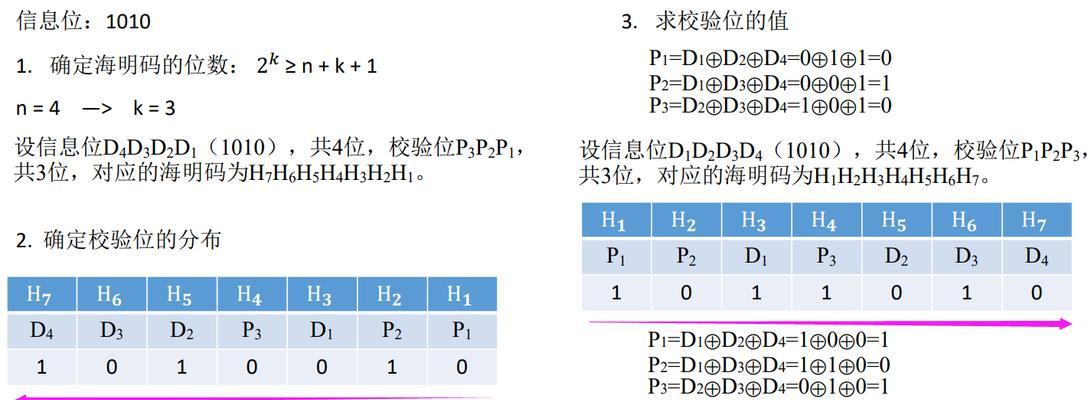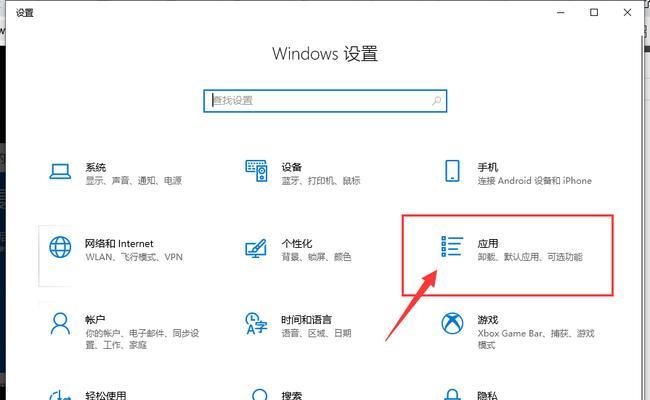随着时间的推移和使用频率的增加,我们的红米笔记本系统可能会出现各种问题,如运行速度变慢、系统崩溃等。这时候,重装系统就成了解决问题的最佳选择。然而,对于一些不熟悉操作的人来说,重装系统可能会显得有些困难。本文将详细介绍如何轻松地重装红米笔记本系统。
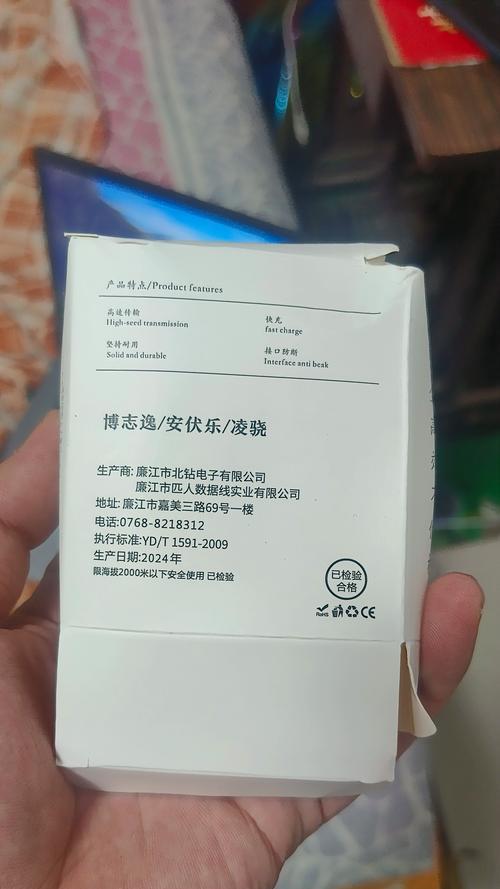
一、备份重要文件
在进行系统重装之前,我们首先要做的一件事就是备份重要文件。通过将文件复制到外部存储设备或云盘上,可以确保我们的数据不会因为重装系统而丢失。
二、准备系统安装文件
在开始重装系统之前,我们需要准备好相应的系统安装文件。这可以是一个Windows安装盘或者一个可启动的USB驱动器。确保你已经下载了正确版本的系统安装文件。
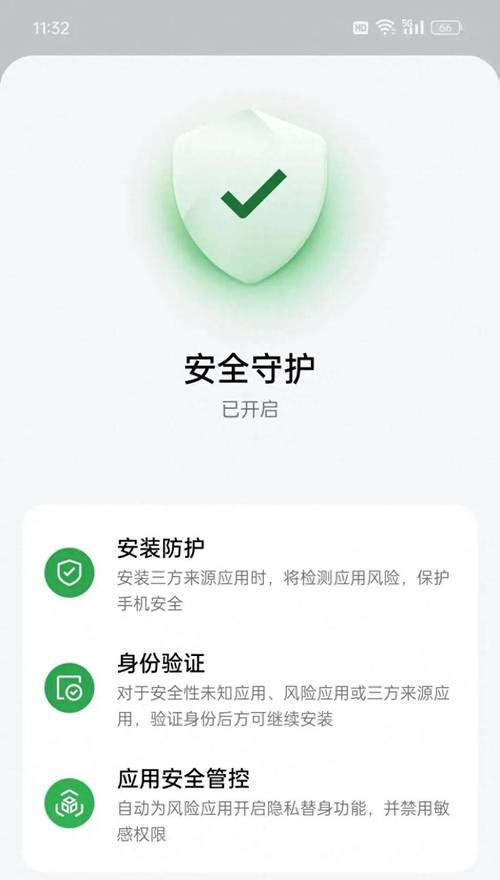
三、制作启动盘
接下来,我们需要将系统安装文件制作成可启动的USB驱动器。这可以通过一些第三方工具来完成,如Rufus或UltraISO等。在制作启动盘之前,确保你已经将USB驱动器格式化为FAT32格式。
四、设置BIOS
在重装系统之前,我们需要进入计算机的BIOS设置界面,并将启动顺序调整为从USB驱动器启动。通常,我们只需按下开机时的相应按键,如F2、DEL或F12,即可进入BIOS设置界面。
五、进入安装界面
确保你已经成功设置了BIOS后,重新启动计算机,并按下开机时的相应按键进入安装界面。在安装界面中,你将看到一些选项和提示,如选择语言、键盘布局等。根据自己的需要进行选择。

六、分区设置
在进入安装界面后,我们需要对硬盘进行分区设置。这可以根据个人需求来调整。如果你不确定如何分区,可以选择默认设置。
七、格式化硬盘
在分区设置完成后,我们需要对所选分区进行格式化。这将清除原有数据并准备系统的安装。
八、开始安装系统
确保硬盘已经格式化后,我们可以点击“安装”按钮开始系统的安装过程。安装时间可能会有些长,耐心等待即可。
九、设置个人信息
在系统安装完成后,我们需要对个人信息进行设置,如用户名、密码等。确保设置一个易于记忆但安全的密码。
十、安装驱动程序
在系统安装完成后,我们需要安装相应的驱动程序,以确保硬件可以正常运行。这些驱动程序可以从官方网站或驱动光盘中获取。
十一、更新系统
安装驱动程序后,我们还应该更新系统以获得更好的性能和安全性。可以通过系统自动更新或手动下载安装包进行更新。
十二、安装常用软件
在系统更新完成后,我们可以开始安装一些常用的软件,如浏览器、办公软件等。这样可以使我们的红米笔记本更加实用。
十三、恢复备份文件
在系统重装完成后,我们可以将之前备份的重要文件恢复到红米笔记本中。这样可以确保我们的数据不会丢失。
十四、删除无用文件
在恢复备份文件之后,我们还可以进一步删除一些无用文件,以释放硬盘空间和提高系统性能。
十五、
通过本文的教程,我们学习了如何一步步地重装红米笔记本系统。这个过程可能有些繁琐,但只要按照步骤进行,我们就能轻松地完成系统重装。记得在操作之前备份重要文件,并在完成重装后及时更新系统和安装常用软件,这样我们的红米笔记本才能保持良好的状态。