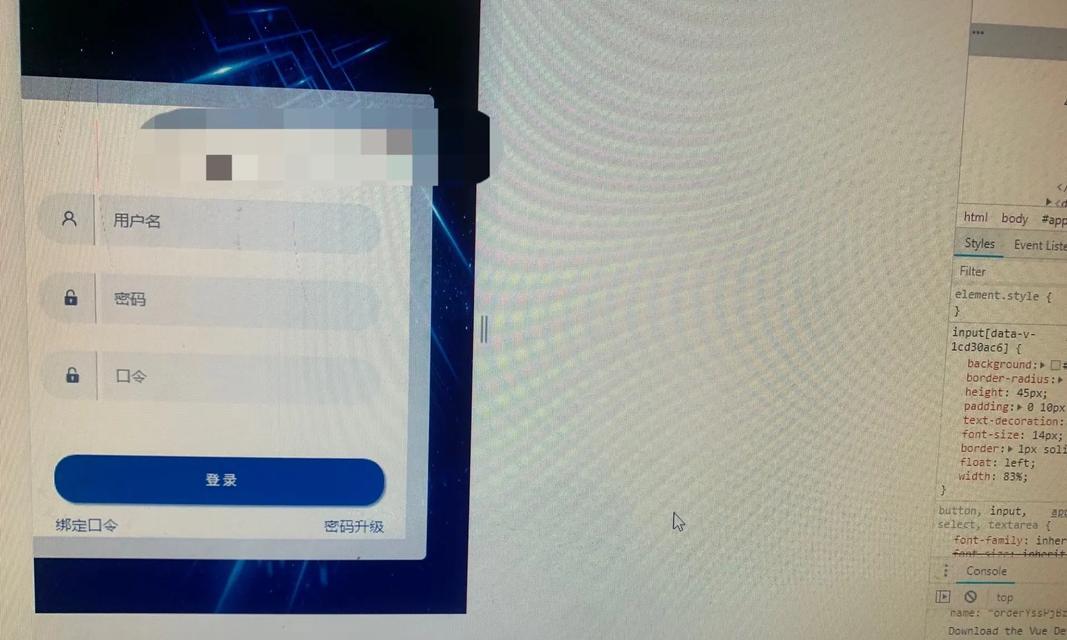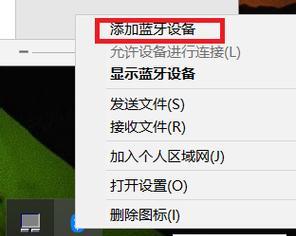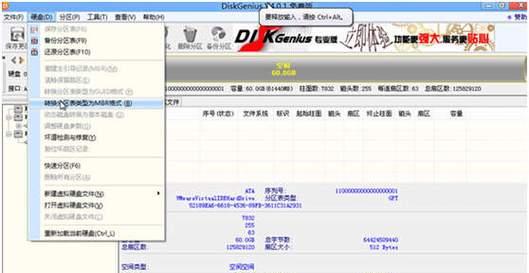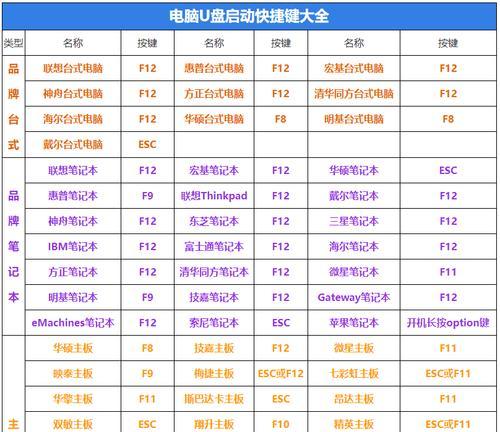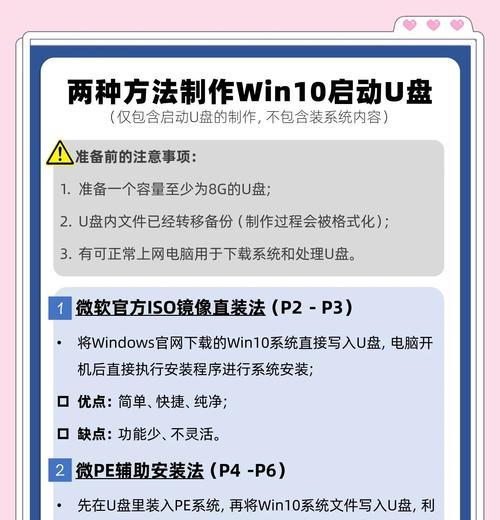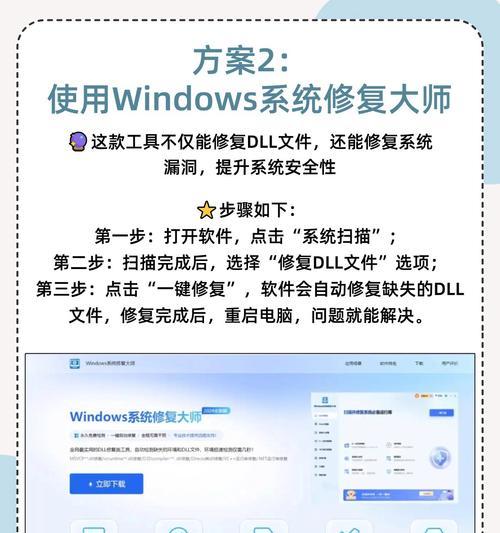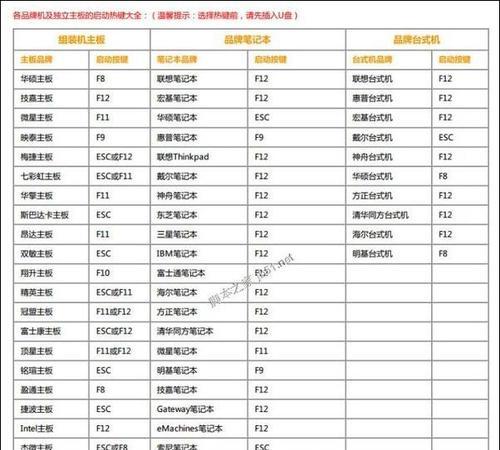电脑黑屏是许多用户经常遇到的问题之一,而重新安装系统是解决电脑问题的有效方法之一。本文将为大家提供一份详细的教程,介绍如何解决电脑黑屏问题,并重装操作系统。通过本文的指导,您将能够轻松恢复电脑的正常运行。

检查硬件连接是否松动
在电脑黑屏的情况下,首先要检查硬件连接是否松动。打开机箱,检查显卡、内存条、硬盘等是否插好,并确保电源线和数据线都连接牢固。
清理内存条和显卡
如果硬件连接正常,但电脑仍然黑屏,可以试试清理内存条和显卡。将内存条和显卡取下来,用橡皮擦轻轻擦拭金手指部分,并确保重新插入正确的插槽。
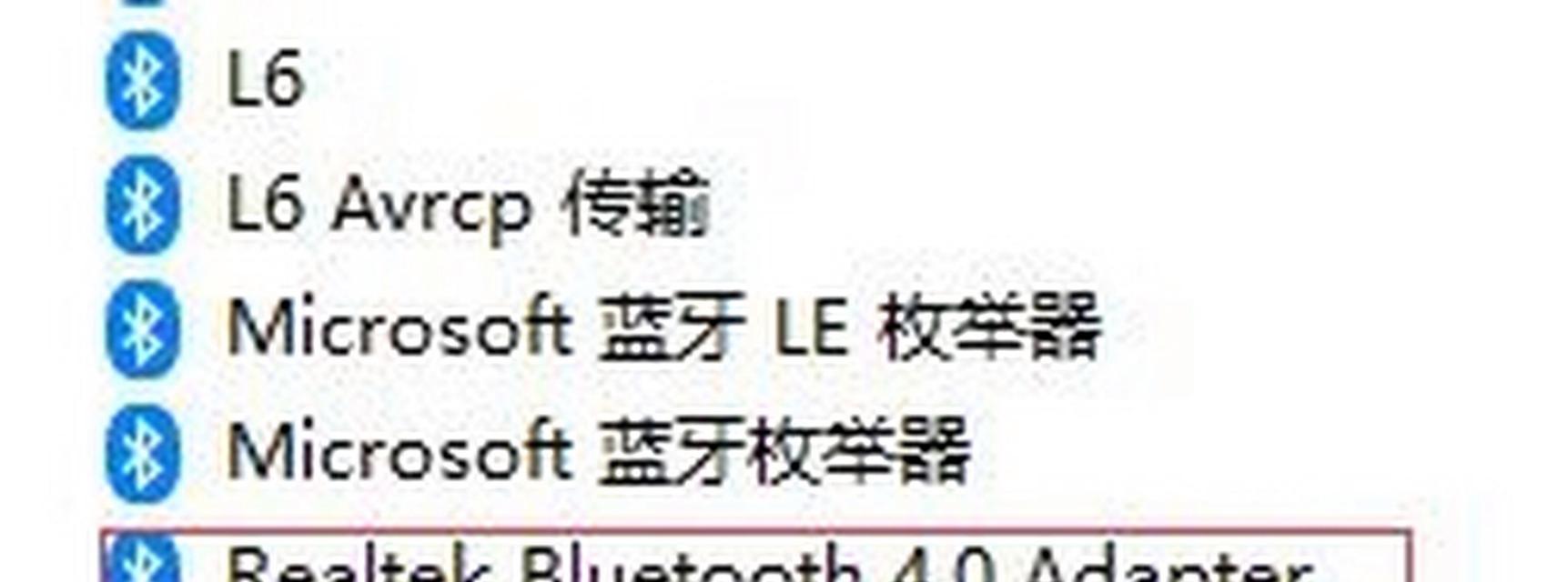
检查电源供应是否正常
电脑黑屏可能是由于电源供应不稳定造成的。可以使用万用表检测电源输出的电压是否正常。若发现电源输出异常,需要更换电源。
修复操作系统文件
如果电脑在开机时显示了操作系统错误或丢失文件的提示,可以使用操作系统安装光盘或U盘进行修复。插入光盘或U盘,重新启动电脑,选择修复选项,并按照屏幕提示进行操作。
进入安全模式并进行修复
有时候电脑黑屏是由于软件冲突引起的。可以尝试进入安全模式,在安全模式下运行杀毒软件或卸载最近安装的软件,以解决问题。
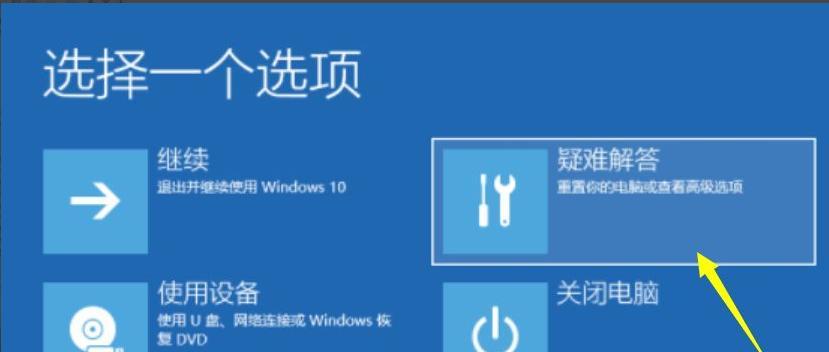
备份重要数据
在重装系统之前,一定要备份重要的数据。可以使用移动硬盘或云存储来备份个人文件和文件夹。
制作系统安装介质
制作系统安装介质是重装系统的前提。可以使用官方提供的操作系统安装光盘或制作一个系统安装U盘。
设置电脑启动顺序
将系统安装光盘或U盘插入电脑后,需要设置电脑启动顺序为首先启动光盘或U盘。进入BIOS设置界面,找到启动选项,并将光盘或U盘设为首选启动项。
进入系统安装界面
重启电脑后,会自动进入系统安装界面。根据界面提示,选择安装语言、时区等信息,并点击下一步。
选择系统安装类型
在系统安装类型界面,可以选择全新安装或保留文件的方式进行安装。根据自己的需求选择相应的方式,并点击下一步。
格式化磁盘并安装系统
在磁盘分区界面,可以对磁盘进行格式化并选择系统安装的位置。建议选择完整格式化磁盘,确保系统安装的干净。点击下一步后,系统开始自动安装。
完成系统安装
系统安装过程需要一段时间,请耐心等待。在完成安装后,按照界面提示设置语言、用户名和密码等信息。
更新系统和驱动程序
完成系统安装后,第一件事就是及时更新操作系统和驱动程序。打开系统设置,找到更新选项,并执行操作系统和驱动程序的更新。
恢复备份的数据
重新安装系统后,可以将之前备份的重要数据恢复到电脑中。将备份的数据移动到对应的文件夹或使用数据恢复工具进行恢复。
电脑重启成功,问题解决
经过以上步骤,电脑应该能够重启成功并正常运行了。如果仍然存在问题,请咨询专业技术人员进行进一步的故障排除。
通过本文的教程,您已经学会了如何解决电脑黑屏问题,并重新安装操作系统。这些方法可以帮助您快速恢复电脑的正常运行,提高工作和娱乐效率。