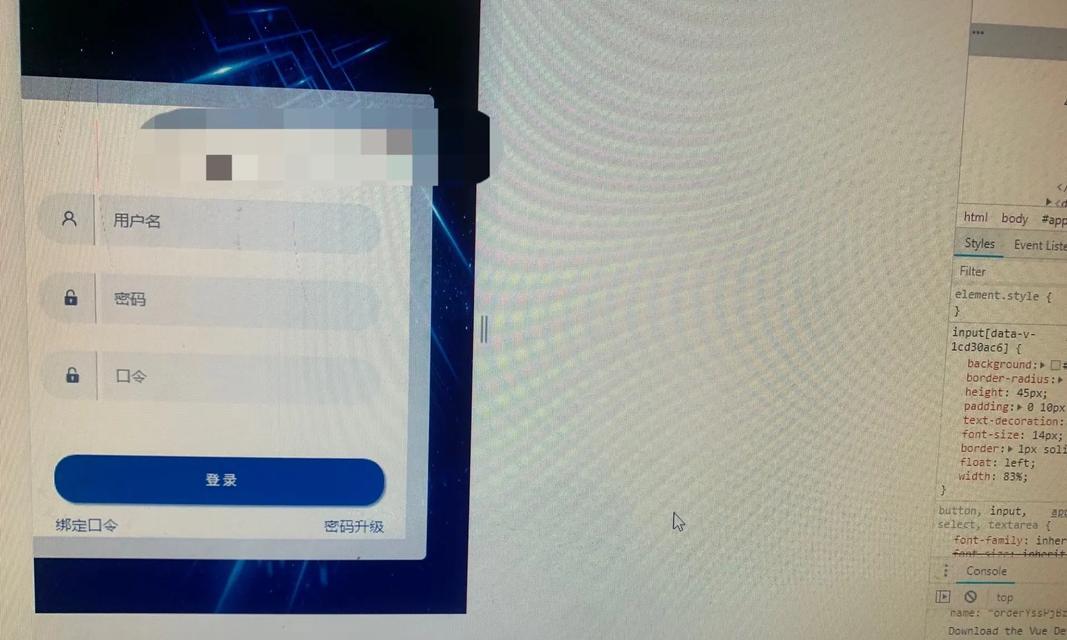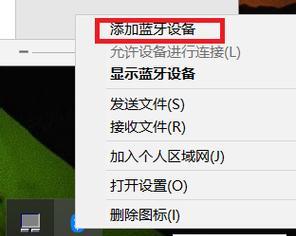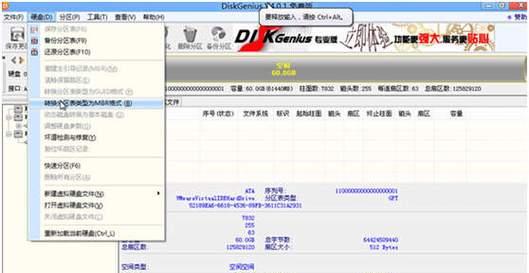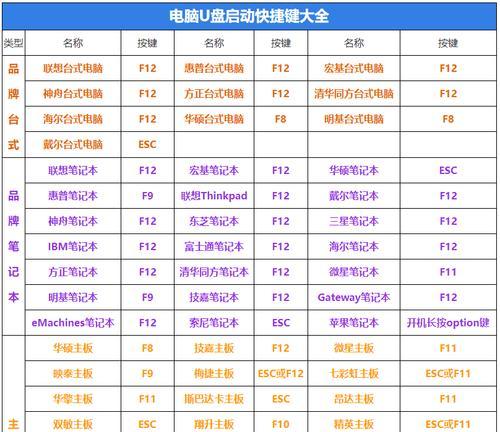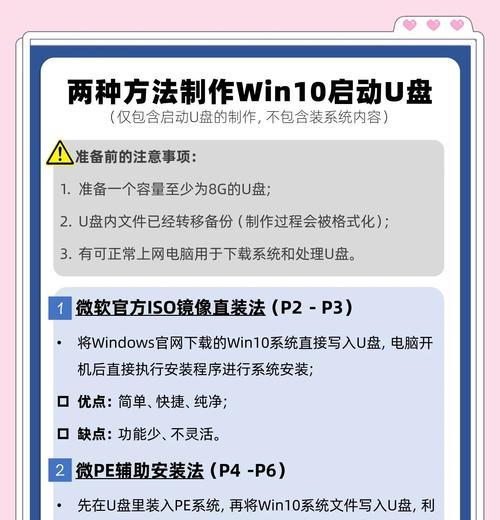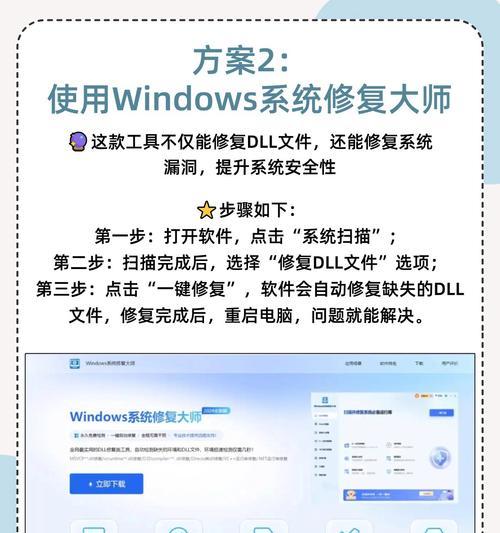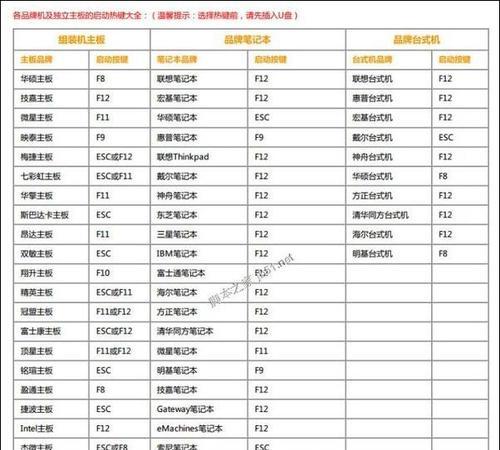随着电脑使用的频繁,系统崩溃或者遇到病毒入侵等问题时,我们常常需要还原系统到之前的状态。为了方便用户进行系统还原,Win7一键还原精灵应运而生。本文将详细介绍如何安装和使用这个实用的工具,以帮助大家轻松还原系统备份。
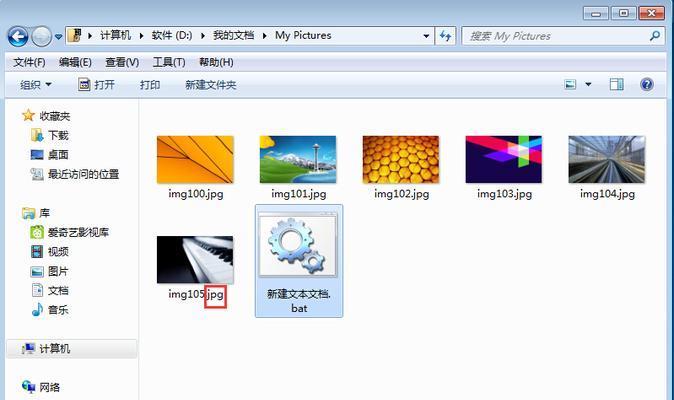
1.安装Win7一键还原精灵
在安装Win7一键还原精灵之前,首先需要确保你的电脑已经安装了Win7操作系统。从官方网站下载最新版本的一键还原精灵安装程序。

2.打开安装程序
双击安装程序,弹出安装向导。按照提示点击“下一步”按钮,接受许可协议并选择安装目标位置。
3.完成安装过程
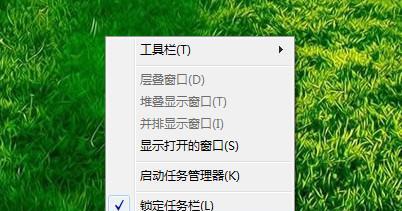
点击“安装”按钮,等待安装过程完成。安装完成后,点击“完成”按钮退出安装向导。
4.启动Win7一键还原精灵
在开始菜单或者桌面上找到Win7一键还原精灵的图标,双击打开。
5.创建系统备份
在Win7一键还原精灵的主界面上,点击“系统备份”选项,选择备份的位置和名称,并点击“开始备份”。
6.还原系统备份
如果需要还原之前的系统备份,可以在主界面上点击“系统恢复”选项。选择你要还原的备份点和目标位置,并点击“开始恢复”。
7.定期更新备份
为了保持系统的最新备份,建议定期更新系统备份。在主界面上选择“定时备份”,设置备份频率和目标位置。
8.系统修复选项
除了还原系统备份,Win7一键还原精灵还提供了一些系统修复选项,如修复启动问题、修复无法进入桌面等。在主界面上选择“系统修复”选项,按照提示进行操作。
9.密码保护
为了保护你的系统备份不被未授权的访问,Win7一键还原精灵提供了密码保护功能。在主界面上选择“设置密码”,设置一个密码来保护你的备份文件。
10.备份还原日志
在主界面上选择“日志查看”,可以查看最近的备份和还原操作记录,以便跟踪备份和还原的状态。
11.备份还原设置
在主界面上选择“设置”,可以更改一键还原精灵的一些默认设置,如备份文件压缩级别、恢复时是否保留用户数据等。
12.系统还原提示
当系统出现问题时,一键还原精灵会自动弹出提示,提醒你进行系统还原。点击提示窗口上的“还原系统”按钮即可开始还原。
13.备份恢复速度
备份和还原的速度取决于你的硬件配置和备份文件的大小。一般来说,使用固态硬盘的电脑备份和还原速度会更快。
14.需要注意的事项
在使用Win7一键还原精灵进行系统还原之前,需要确保你已经备份了重要的文件和数据,以免因还原导致数据丢失。
15.
通过本文的介绍,我们了解到如何安装和使用Win7一键还原精灵来轻松还原系统备份。无论是系统崩溃还是遭遇病毒入侵,都可以通过一键操作来快速恢复系统到之前的状态。安装并定期使用这个实用工具,将为你的电脑带来更多便利和保护。