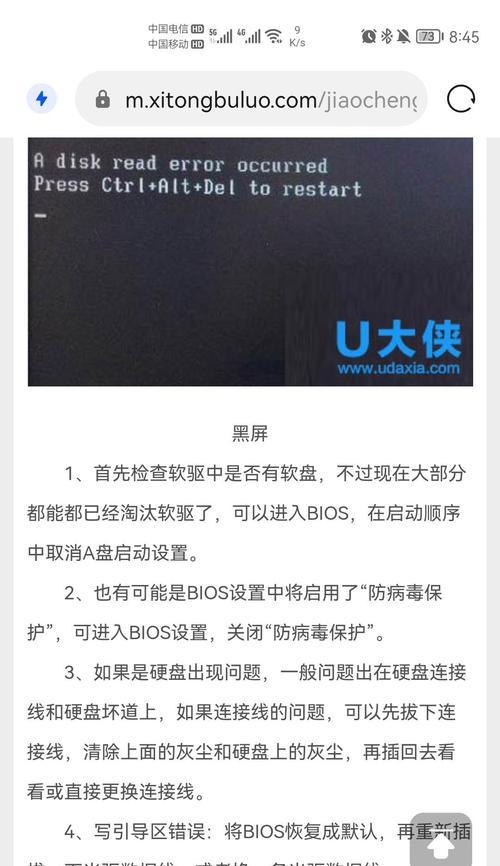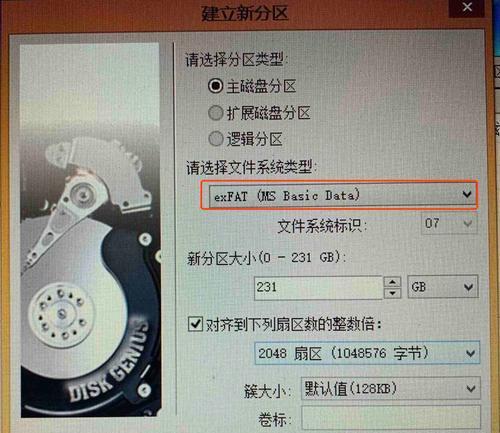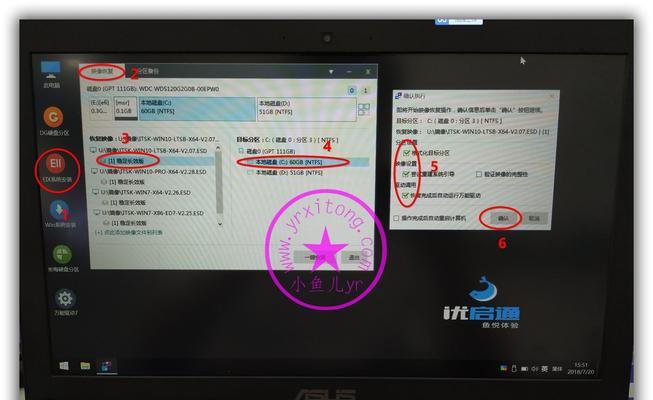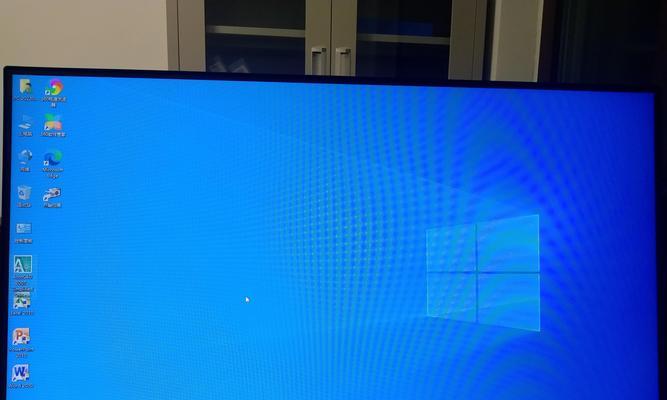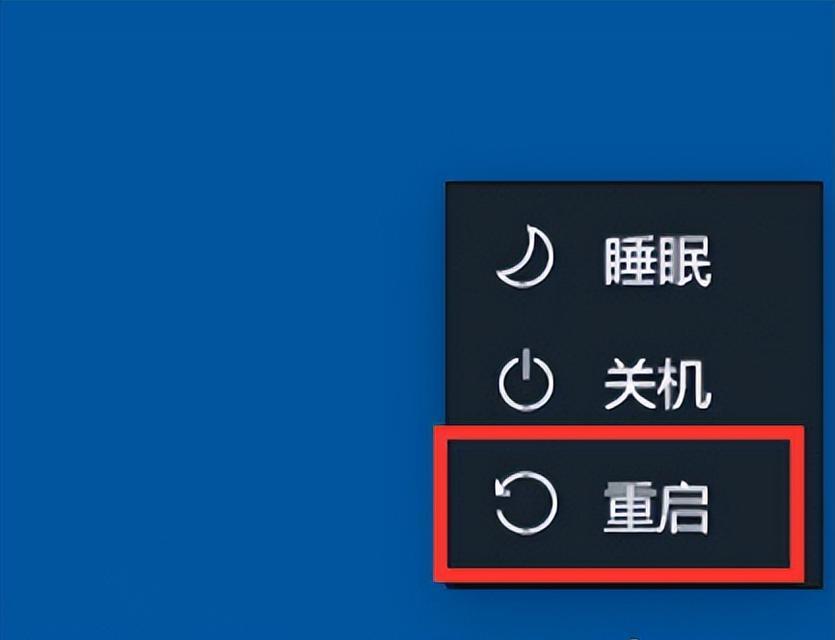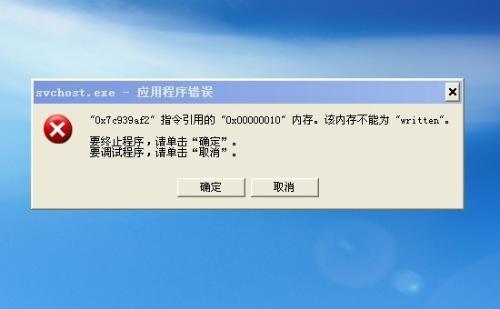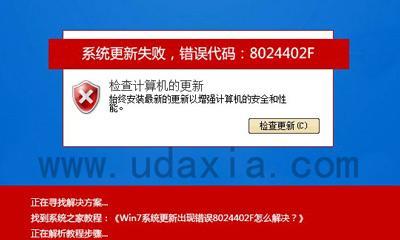在日常使用电脑的过程中,我们时常会遇到一些无法删除的文件,因为它们正被其他程序占用。这给我们的工作和存储带来了不便,但是有没有办法能够强制删除这些文件呢?本文将介绍如何通过一些方法强制删除正在使用的文件,解决这一困扰。
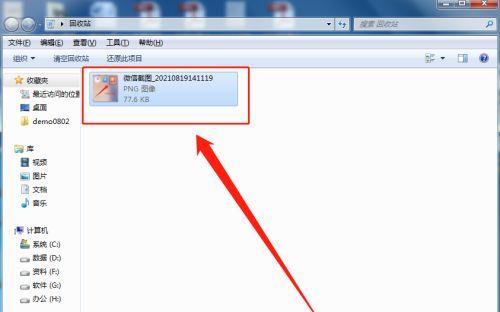
1.首先要明确哪个程序在使用该文件
通过任务管理器或者系统资源监视器等工具可以查看正在运行的程序和占用的文件,以便我们确定是哪个程序导致了文件的占用。
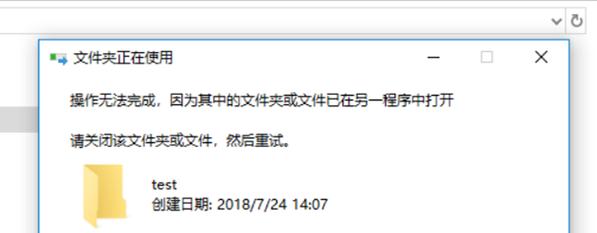
2.关闭正在使用该文件的程序
通过任务管理器或者右键点击任务栏上的程序图标选择关闭,关闭正在使用文件的程序,以便我们能够进行删除操作。
3.重启计算机
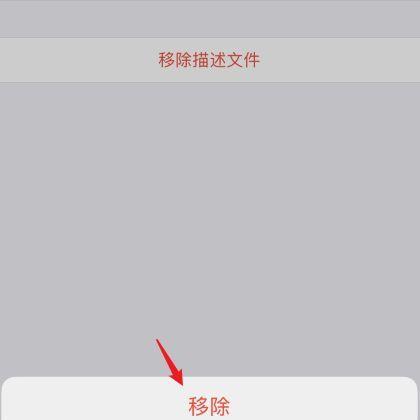
如果关闭程序后仍然无法删除文件,可以尝试重启计算机,这样可以清除系统中可能存在的占用该文件的进程。
4.使用命令行工具
在命令提示符或者PowerShell中使用命令强制删除文件,如使用del/f命令来删除文件,即使文件被占用也能够成功删除。
5.使用特殊工具
有一些第三方工具可以帮助我们强制删除正在使用的文件,如Unlocker、ProcessExplorer等,它们能够找出占用该文件的程序并将其关闭,从而实现删除操作。
6.修改文件权限
可以尝试修改文件的权限,使自己有权限删除该文件。右键点击文件,选择“属性”-“安全”,在“编辑”中添加自己的账户,并给予完全控制的权限。
7.清理临时文件
清理临时文件可以释放文件的占用,打开“运行”输入%temp%或者temp命令,进入临时文件夹,选择全部删除。
8.检查病毒或恶意软件
有些病毒或恶意软件可能会锁定文件,导致无法删除。使用杀毒软件或恶意软件清理工具进行全面扫描,清除可能存在的威胁。
9.使用SafeMode
进入安全模式后,部分正在运行的程序将被禁止,这样就能够顺利删除占用的文件。
10.更新软件或驱动
有些软件或驱动版本可能存在文件占用问题,及时更新最新版本可以解决这一问题。
11.使用管理员权限
确保以管理员身份运行删除操作,这样可以绕过一些权限限制,强制删除文件。
12.关闭文件预览或预读功能
有些软件会对文件进行预览或预读,导致文件被占用。关闭文件管理器中的预览窗格或者禁用相关功能,尝试删除文件。
13.检查文件属性
某些文件的属性可能设置了只读或隐藏等选项,导致无法删除。右键点击文件,选择“属性”,将只读和隐藏等选项取消勾选。
14.删除文件夹下所有子文件
如果一个文件夹下的某个文件被占用,可以尝试先删除该文件夹下的所有子文件和子文件夹,再删除该文件夹。
15.手动删除注册表项
如果无法删除某个文件,可能是因为在注册表中存在相关的项。通过运行regedit命令打开注册表编辑器,找到并删除与该文件相关的注册表项。
在处理正在使用的文件时,我们可以采取多种方法强制删除。通过确定占用该文件的程序,并关闭或重启计算机来解决问题。使用命令行工具、特殊工具、修改权限、清理临时文件、检查病毒等方法也能够帮助我们成功删除正在使用的文件。我们还可以尝试在SafeMode下操作,更新软件或驱动,以及关闭文件预览或预读功能等。希望本文提供的方法能够帮助读者解决文件删除困扰,提高工作效率。