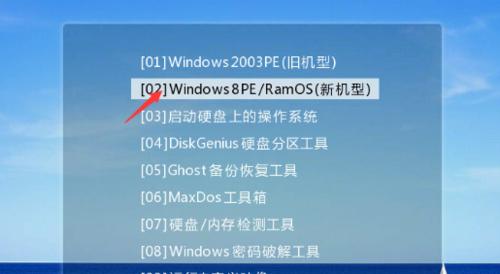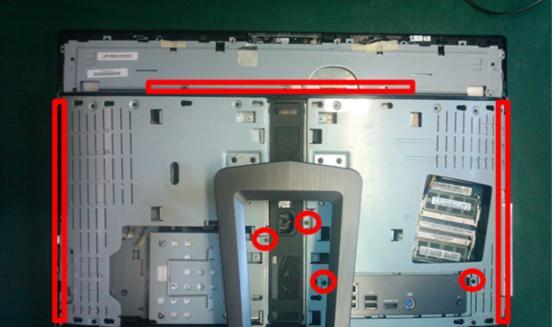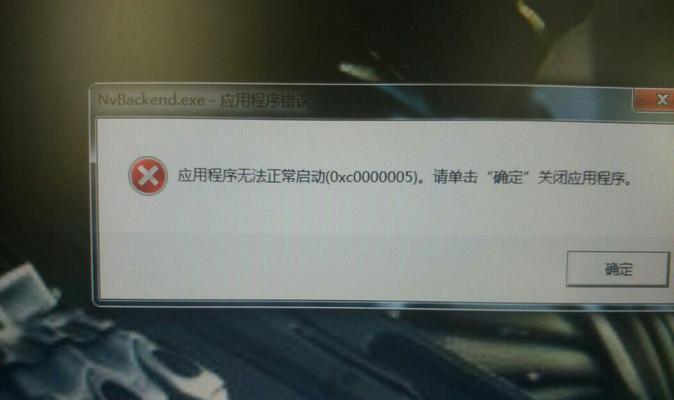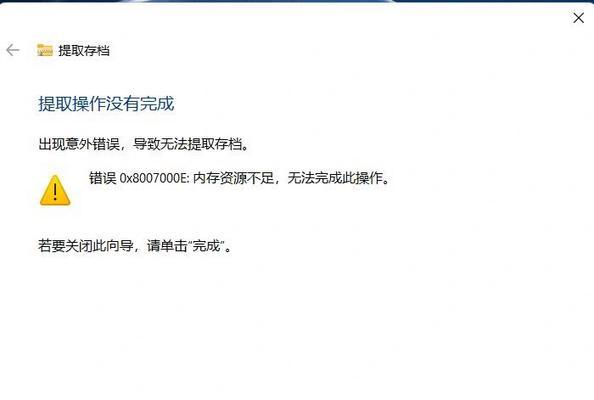在安装操作系统时,我们通常会使用光盘或者U盘来进行安装。而对于一些没有光驱的电脑,或者希望更方便快捷地安装系统的用户来说,使用U盘安装系统是一个不错的选择。而本篇文章将以微PE为例,教你如何制作一个可用于安装系统的U盘启动盘。

什么是微PE
微PE是一款基于WindowsPE(Pre-installationEnvironment)的小型系统工具,它可以在U盘中创建一个独立的操作系统环境,用于修复、备份、恢复和安装操作系统等功能。
准备工作
你需要准备一台已经安装了Windows系统的电脑,一根容量不小于8GB的U盘,以及一个可用于制作U盘启动盘的工具,如UltraISO等。

下载并安装微PE
在开始制作U盘启动盘之前,你需要先下载微PE的镜像文件,并将其解压到电脑中的一个目录下。运行解压后的文件,按照提示进行安装。
制作U盘启动盘
打开UltraISO软件,在菜单栏中选择“文件”-“打开”,找到微PE镜像文件所在的目录,并选择打开。在菜单栏中选择“启动”-“写入硬盘映像”,选择U盘所在的磁盘,点击“写入”按钮,等待写入完成。
配置微PE
将制作好的U盘插入需要安装系统的电脑上,重启电脑并进入BIOS设置界面,将U盘设置为第一启动项。按照微PE的提示进行配置,如选择语言、键盘布局等。
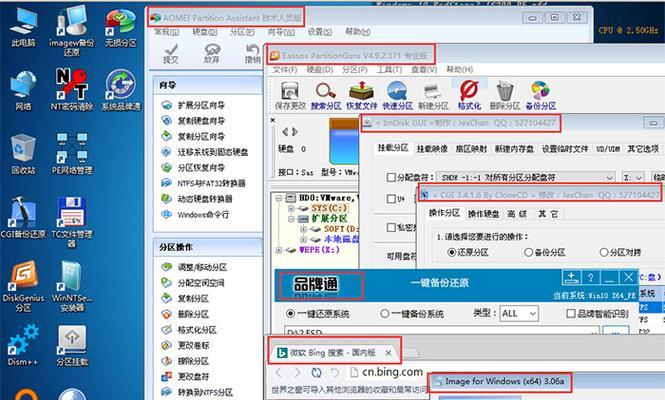
选择安装系统
在微PE界面中,选择“开始菜单”-“应用程序”-“系统工具”-“安装系统”,然后按照提示进行操作,选择你想要安装的操作系统版本和安装路径。
等待安装完成
在开始安装系统之后,你需要耐心等待系统的安装过程完成。这个过程可能需要一定的时间,取决于你选择的操作系统版本和电脑配置。
重启电脑
安装完成后,系统会提示你重启电脑。此时,你可以拔掉U盘,并按照系统的指引重新启动电脑。
系统配置
在电脑重新启动后,你需要按照系统的提示进行一些基本的配置,如设置用户名、密码、网络连接等。
安装驱动程序
安装完系统后,你还需要安装一些设备的驱动程序,以确保电脑的正常运行。你可以使用自带的驱动光盘或者通过官方网站下载相应的驱动程序进行安装。
更新系统
安装完驱动程序后,你还需要进行系统的更新。打开系统设置,找到“更新和安全”选项,点击“检查更新”按钮,系统会自动检测并下载最新的更新。
安装常用软件
系统更新完成后,你可以根据自己的需求,安装一些常用的软件,如浏览器、办公软件、音视频播放器等。
备份系统
为了保证电脑数据的安全,你可以使用微PE来制作一个系统备份。打开微PE界面中的“开始菜单”-“应用程序”-“系统工具”-“系统备份”,按照提示进行操作。
其他功能
除了安装系统和备份系统外,微PE还提供了很多其他功能,如病毒查杀、硬盘分区、数据恢复等。你可以根据需要选择使用。
通过本文的介绍,相信你已经了解了如何使用微PE制作一个可用于安装系统的U盘启动盘。使用U盘安装系统可以更方便快捷地进行操作,希望这篇教程能对你有所帮助。