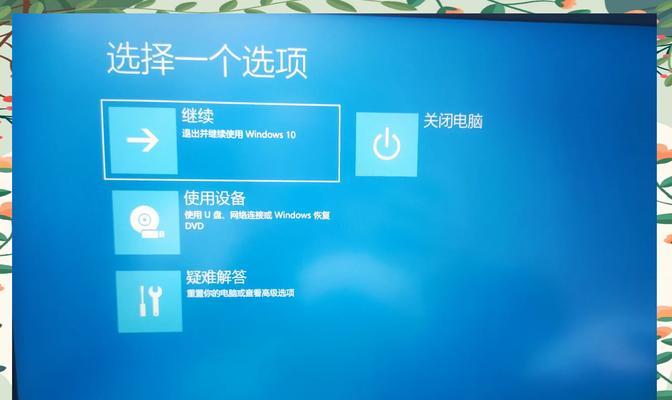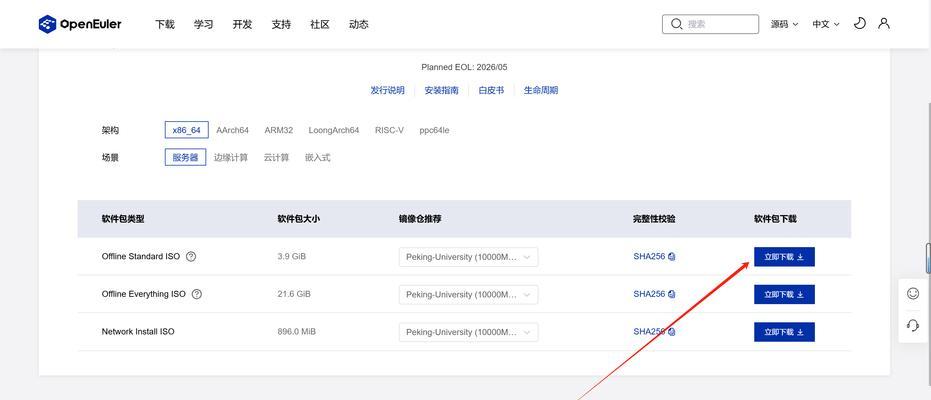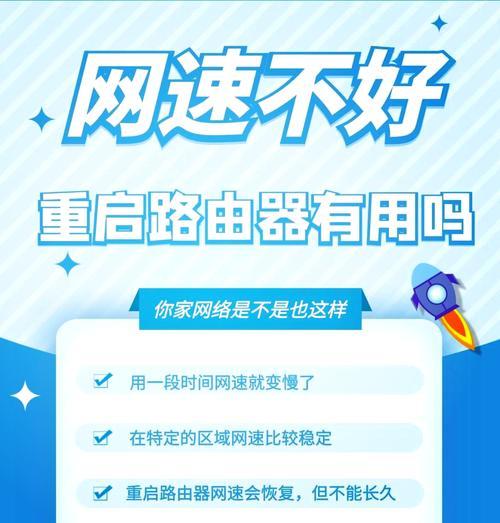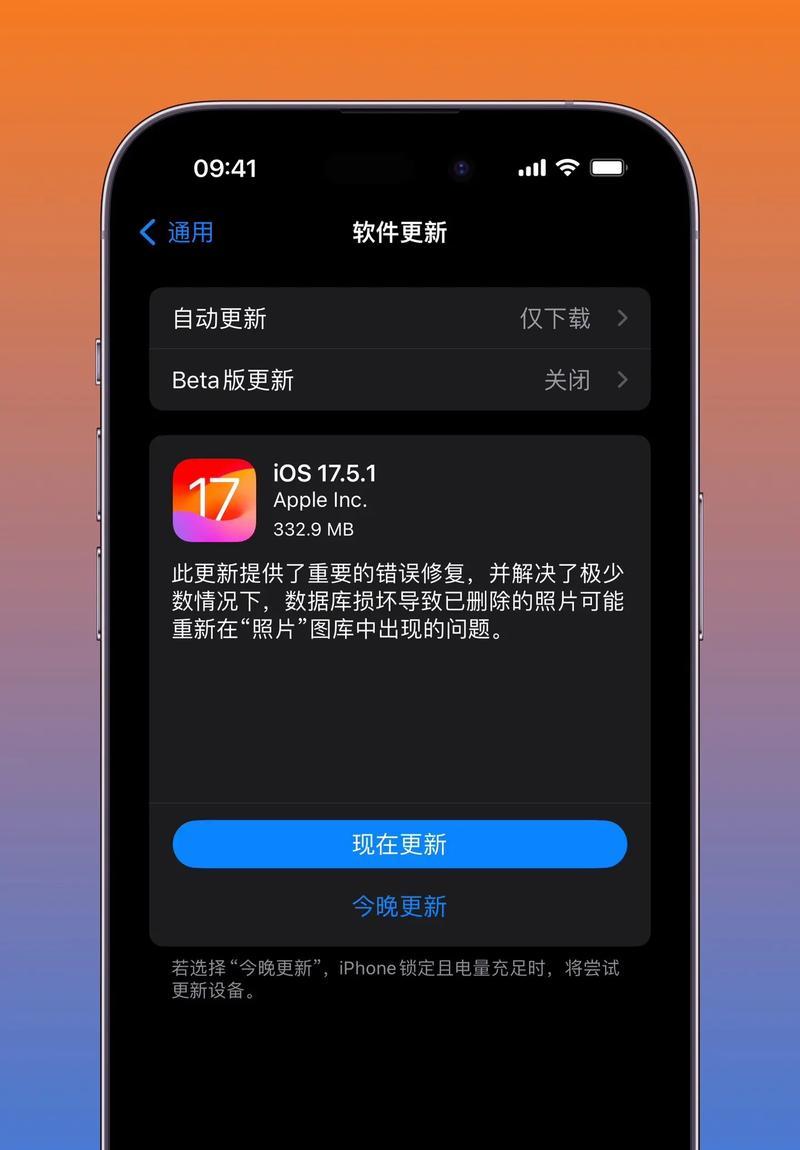随着电脑使用时间的增加,硬盘磁盘碎片会逐渐形成,导致电脑性能下降,运行速度变慢。清理硬盘磁盘碎片成为了保持电脑高效运行的重要步骤。本文将为您介绍如何快速有效地清理硬盘磁盘碎片,提升电脑性能。
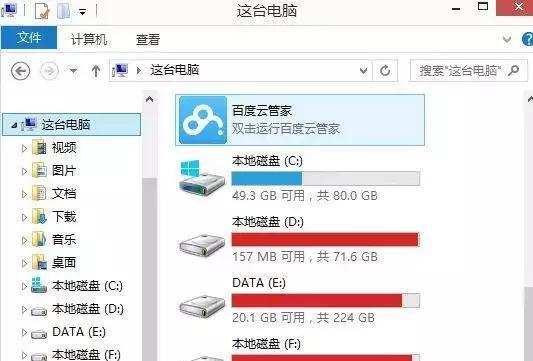
什么是硬盘磁盘碎片
硬盘磁盘碎片是指文件在存储过程中被分割成不连续的小块,散落在硬盘的不同区域。它的产生是由于文件的频繁读写和删除,使得文件在硬盘上呈现出零散的状态。
硬盘磁盘碎片的影响
硬盘磁盘碎片会导致电脑的数据读取速度变慢,系统响应时间延长。此外,碎片化的文件占用了硬盘空间,导致存储空间浪费。
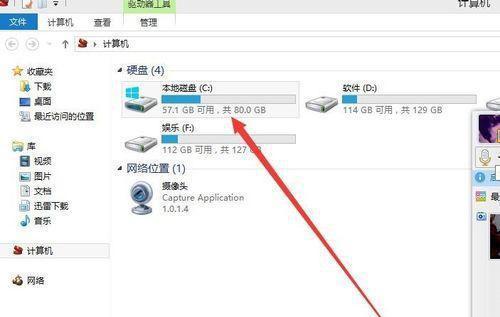
了解清理硬盘磁盘碎片的工具
1.Windows自带的磁盘碎片整理工具
2.第三方磁盘碎片整理软件
使用Windows自带的磁盘碎片整理工具
1.打开“计算机”,右击硬盘驱动器,选择“属性”
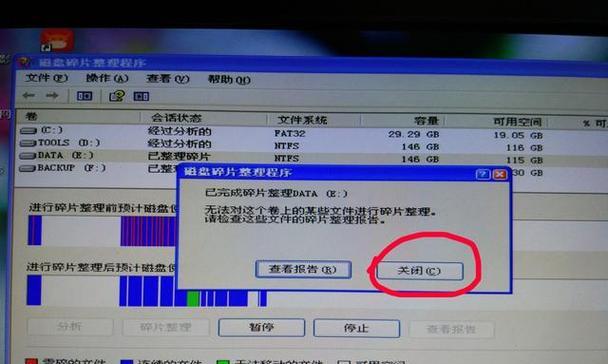
2.在“工具”选项卡中,点击“优化”按钮
3.选择要优化的驱动器,点击“优化”按钮进行碎片整理
使用第三方磁盘碎片整理软件
1.下载并安装可信赖的第三方磁盘碎片整理软件
2.运行软件,选择要进行碎片整理的驱动器
3.点击“扫描”按钮,软件将自动分析和识别碎片化文件
4.点击“整理”按钮,软件将重新组织文件,整理磁盘碎片
设定自动定期清理硬盘磁盘碎片
1.在第三方磁盘碎片整理软件中,找到“计划任务”或“定时清理”选项
2.设定清理频率和时间,让软件自动定期清理硬盘磁盘碎片
清理系统垃圾文件
1.在Windows的搜索栏中输入“磁盘清理”,打开磁盘清理工具
2.选择要清理的驱动器,点击“确定”按钮
3.在选项中选择要删除的文件类型,如临时文件、回收站文件等
4.点击“确定”按钮,系统将自动清理选定的文件
规划合理的存储策略
1.尽量避免在硬盘上频繁创建和删除大量文件
2.定期整理和分类文件,保持硬盘的整洁有序
3.使用云存储等在线存储服务,减少硬盘的负担
定期进行磁盘检查和修复
1.打开“计算机”,右击硬盘驱动器,选择“属性”
2.在“工具”选项卡中,点击“错误检查”按钮
3.选择“自动修复文件系统错误”和“扫描并修复坏道”选项
4.点击“开始”按钮,系统将自动检查和修复硬盘错误
注意保护电脑和硬盘安全
1.及时更新操作系统和杀毒软件,防止病毒侵入破坏硬盘
2.避免频繁关机或意外断电,保护硬盘免受损坏
3.定期备份重要文件,以免数据丢失
清理后的效果与注意事项
1.清理硬盘磁盘碎片后,电脑的运行速度将明显提升
2.注意在清理过程中不要中断操作,以免数据丢失
3.磁盘碎片整理过程可能需要一段时间,耐心等待完成
与其他优化方法的结合应用
1.清理硬盘磁盘碎片可以与清理注册表、卸载无用程序等优化方法结合使用
2.综合运用不同优化方法,可以使电脑性能得到全面提升
如何避免硬盘磁盘碎片的产生
1.定期清理垃圾文件和临时文件,避免文件过多造成碎片化
2.减少频繁读写和删除文件的次数,保持硬盘的连续性
如何判断硬盘是否存在碎片化问题
1.打开第三方磁盘碎片整理软件,进行扫描分析
2.查看扫描结果,判断硬盘的碎片化程度
清理硬盘磁盘碎片是保持电脑高效运行的重要步骤。通过使用Windows自带的磁盘碎片整理工具或第三方软件,定期清理垃圾文件,合理规划存储策略,并注意保护电脑和硬盘的安全,可以有效提升电脑性能,保持硬盘的稳定和顺畅运行。