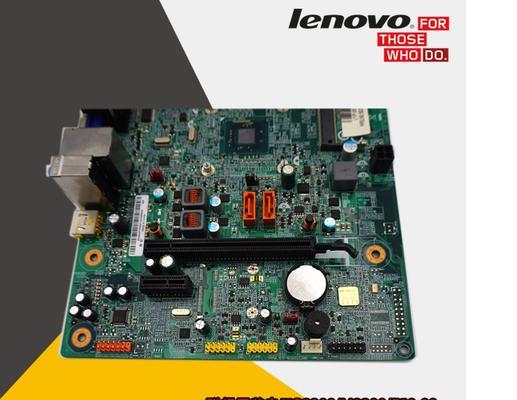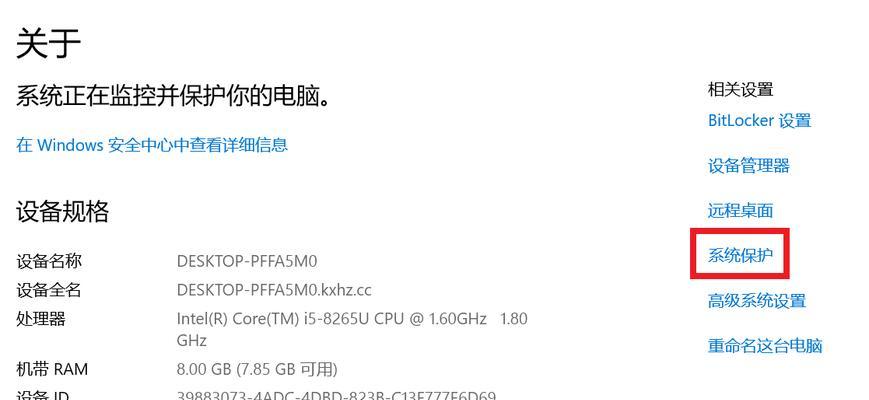在日常使用Windows7操作系统的过程中,我们难免会遇到各种系统问题,如蓝屏、软件崩溃等。为了帮助大家更好地解决这些问题,本文将介绍索尼Windows7恢复系统的使用方法,让你能够轻松应对各类故障。

1.如何打开索尼Windows7恢复系统功能?

-打开电脑,按下F8键进入高级启动选项界面。
-使用方向键选择“修复你的电脑”,然后按下回车键。
2.进入系统恢复选项界面

-在“系统恢复选项”界面中,选择你要恢复的操作系统。
-点击“下一步”继续。
3.选择恢复工具
-在“系统恢复选项”界面中,你可以选择不同的恢复工具,如“启动修复”、“系统还原”等。
-根据实际情况选择相应的工具。
4.使用启动修复工具修复系统启动问题
-选择“启动修复”,系统将自动检测并修复引起启动问题的错误。
-等待修复过程完成,然后重新启动电脑。
5.使用系统还原工具还原系统至之前的状态
-选择“系统还原”,然后选择一个可用的还原点。
-点击“下一步”并按照提示完成还原过程。
6.使用系统映像恢复工具恢复整个系统
-选择“系统映像恢复”,然后选择一个系统映像文件。
-点击“下一步”并按照提示完成恢复过程。
7.使用命令提示符修复系统文件
-选择“命令提示符”,输入相应的命令进行系统文件修复。
-按照提示完成修复过程。
8.使用Windows记事本编辑注册表进行修复
-选择“Windows记事本”,打开注册表编辑器。
-根据需要编辑注册表,并保存修改。
9.使用索尼驱动程序恢复工具恢复系统驱动
-选择“索尼驱动程序恢复工具”,选择需要恢复的驱动程序。
-点击“下一步”并按照提示完成恢复过程。
10.使用系统还原备份恢复个人文件和设置
-选择“系统还原备份”,选择需要恢复的个人文件和设置备份。
-点击“下一步”并按照提示完成恢复过程。
11.使用Windows备份和恢复中心进行系统恢复
-选择“Windows备份和恢复中心”,选择系统恢复选项。
-按照提示完成恢复过程。
12.使用自定义系统图像进行系统恢复
-选择“自定义系统图像”,选择一个自定义的系统图像文件。
-点击“下一步”并按照提示完成恢复过程。
13.使用系统安装光盘修复系统问题
-插入系统安装光盘,重启电脑。
-在安装界面选择“修复你的电脑”,然后按照提示完成修复过程。
14.使用高级选项进一步解决系统问题
-在高级选项界面中,你可以选择更多高级的系统问题解决方法。
-根据实际情况选择相应的选项。
15.
通过本文的教程,你已经学会了如何使用索尼Windows7恢复系统功能来解决各类系统问题。当你的电脑遇到故障时,不要惊慌,只需要按照以上步骤来进行相应的操作,就能够迅速修复问题,让你的电脑重新恢复正常工作状态。无论是蓝屏、软件崩溃还是启动问题,索尼Windows7恢复系统功能都能够帮助你解决。记住这些方法,让你的电脑继续高效运行。