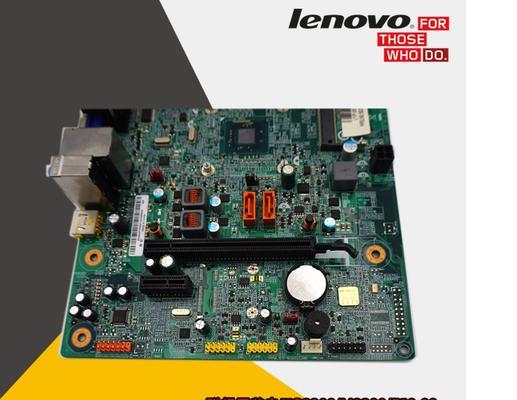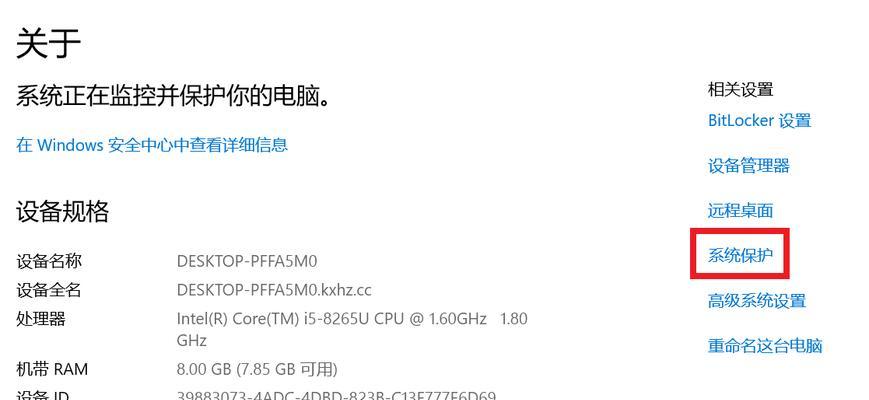随着科技的不断进步,无线网络已经成为我们日常生活中不可或缺的一部分。家用台式电脑作为家庭办公和娱乐的主力军,也需要能够连接无线网络以便更好地满足用户的需求。本文将为大家详细介绍如何将家用台式电脑与无线网络连接,为您提供简单的步骤和操作指导。
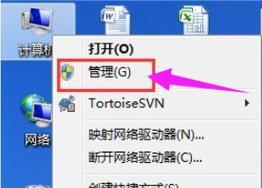
选择合适的无线网络适配器
检查电脑是否具备无线功能
插上无线网络适配器并安装驱动程序
打开电脑的无线功能
扫描可用的无线网络信号
选择要连接的无线网络
输入无线网络密码
连接到无线网络并等待连接成功
检查网络连接状态
遇到连接问题时的常见解决方案
优化无线网络连接稳定性
保护无线网络安全
使用家用台式电脑进行无线共享
使用无线网络传输文件和数据
选择合适的无线网络适配器
如果您的家用台式电脑没有内置无线功能,您需要选择一个适合您的无线网络适配器。根据您的需求和预算,选择一个品牌和型号稳定性好的无线适配器。
检查电脑是否具备无线功能
如果您不确定电脑是否具备无线功能,可以查看电脑的规格说明书或者在操作系统中查找网络设置中是否有无线选项。如果没有,那么您需要购买一个无线网络适配器。
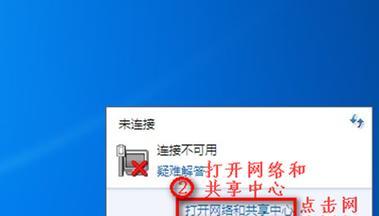
插上无线网络适配器并安装驱动程序
将无线网络适配器插入电脑的USB接口,并按照驱动程序的安装说明安装相应的驱动程序。一般情况下,驱动程序会随着适配器一起提供。
打开电脑的无线功能
在操作系统中打开电脑的无线功能,一般可以通过控制面板或者任务栏上的网络图标来完成。确保无线功能已经打开。
扫描可用的无线网络信号
在操作系统中扫描可用的无线网络信号。这些信号将会列出并显示在网络列表中,您可以看到它们的名称、信号强度和加密类型等信息。
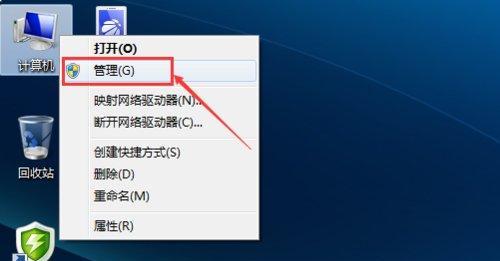
选择要连接的无线网络
从列表中选择您要连接的无线网络。如果列表中有多个可用网络,您可以根据信号强度和名称来选择最适合的一个。
输入无线网络密码
如果所选的无线网络需要密码进行连接,您需要输入正确的密码才能成功连接。确保输入的密码准确无误,并注意大小写。
连接到无线网络并等待连接成功
点击“连接”按钮后,电脑将会尝试连接到选定的无线网络。请耐心等待片刻,直到连接成功或者出现连接失败的提示。
检查网络连接状态
一旦连接成功,您可以打开浏览器或者其他网络应用程序来检查网络连接状态。确保能够正常上网并访问各种网页和资源。
遇到连接问题时的常见解决方案
如果在连接过程中遇到问题,您可以尝试重新启动电脑、重新插拔无线适配器,或者调整无线路由器的位置来改善信号强度等。如果问题依然存在,请参考相关的故障排除指南来解决问题。
优化无线网络连接稳定性
为了获得更好的无线网络体验,您可以采取一些措施来优化无线网络连接稳定性,如调整路由器的天线方向、更换更强信号的无线网络适配器、避免信号干扰等。
保护无线网络安全
连接到无线网络后,确保您的无线网络是安全的。您可以设置密码、启用网络加密、隐藏网络名称等来保护您的无线网络不受未经授权的访问。
使用家用台式电脑进行无线共享
如果您想将家用台式电脑连接到无线网络,以便与其他设备进行共享,您可以设置电脑为无线热点或者使用共享功能来实现。
使用无线网络传输文件和数据
连接到无线网络后,您可以使用各种应用程序和工具来传输文件和数据。无线网络提供了更便捷的方式来共享和传输各种文件和数据。
通过本文的介绍,相信大家对于如何将家用台式电脑连接到无线网络有了更加清晰的认识。遵循上述步骤,您可以轻松地实现家用台式电脑与无线网络的连接,为您的工作和娱乐提供更便捷的体验。希望本文对您有所帮助!