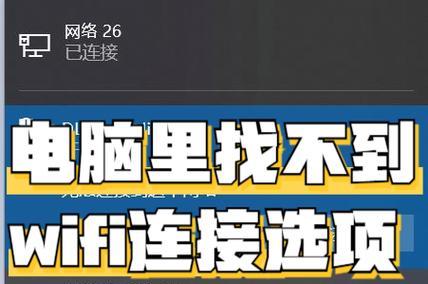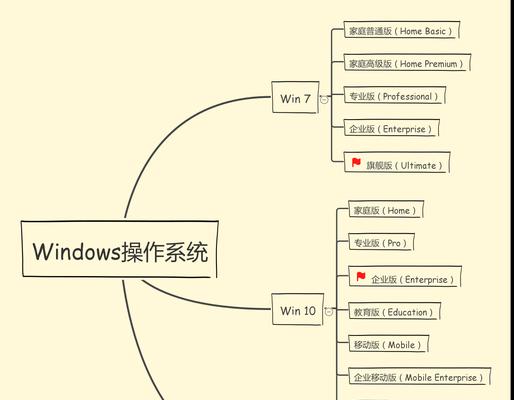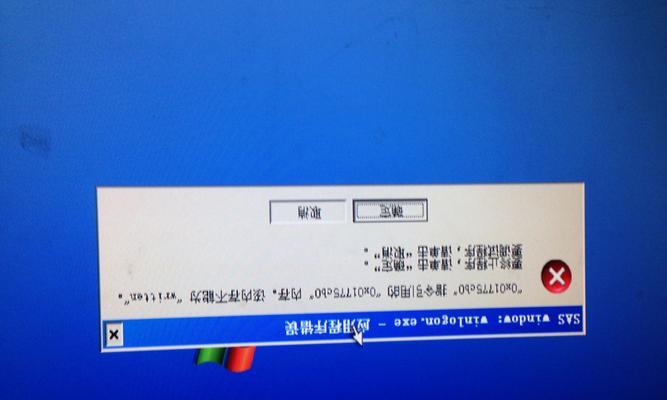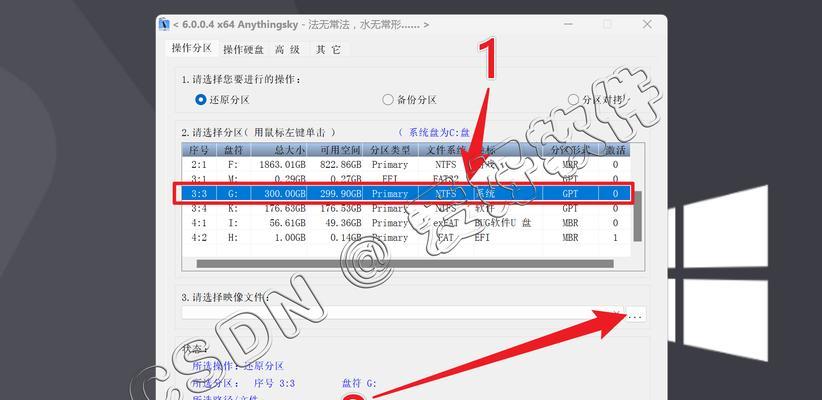在使用Windows10操作系统的笔记本电脑上,取消分区可以帮助我们有效地管理硬盘空间,提高计算机的运行效率。本文将详细介绍如何在Win10系统下,通过简单的步骤取消分区,让你轻松解放磁盘空间。
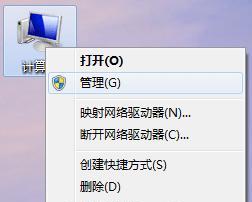
一、备份重要数据
二、关闭文件系统和卸载所有驱动器
三、进入磁盘管理工具
四、选择待取消的分区
五、备份分区数据
六、删除分区
七、确认删除操作
八、重新启动电脑
九、新建分区
十、选择未分配的空间
十一、设置分区大小和文件系统
十二、格式化新分区
十三、重新挂载驱动器
十四、恢复备份数据
十五、优化硬盘性能
第一步,我们需要先备份重要的数据,以免在取消分区的过程中丢失。可以将数据复制到外部存储设备或云端服务。
第二步,要取消分区,首先需要关闭文件系统,并卸载所有连接到该分区的驱动器。这可以通过打开“我的电脑”,右键点击待取消的分区,选择“卸载”来完成。

接下来,我们要进入磁盘管理工具。可以通过按下Win+X组合键,在弹出的菜单中选择“磁盘管理”来打开。
在磁盘管理工具中,我们需要找到待取消的分区,并在其上点击右键。然后选择“删除卷”来删除该分区。
在执行删除分区操作之前,我们还需要备份分区数据。可以将数据复制到其他可用的存储设备中,以防止意外数据丢失。

确认好备份工作完成后,我们可以继续执行删除分区操作。在弹出的确认对话框中,点击“是”来确认删除。
完成删除分区后,我们需要重新启动电脑。重新启动后,系统将自动应用分区变更,并生效。
接下来,我们可以通过新建分区来重新分配未分配的空间。在磁盘管理工具中,点击右键选择“新建简单卷”。
按照向导的指引,设置新分区的大小和文件系统。可以选择默认的大小和文件系统类型,也可以根据需要进行自定义设置。
设置完成后,我们需要对新分区进行格式化操作。在磁盘管理工具中,右键点击新分区,选择“格式化”,并按照提示进行操作。
接下来,我们需要重新挂载驱动器。在磁盘管理工具中,右键点击新分区,选择“更改驱动器号码和路径”,然后点击“添加”。
最后一步,我们可以恢复之前备份的数据到新分区中。将备份的数据复制到新分区中即可。
取消分区完成后,我们还可以通过一些优化操作来提升硬盘性能。例如,定期清理垃圾文件、优化磁盘碎片等。
通过本文所介绍的简单步骤,我们可以轻松地在Win10笔记本上取消分区,解放磁盘空间,提高计算机的运行效率。同时,在操作过程中务必注意备份重要数据,并谨慎执行删除分区操作,以免造成数据丢失。希望本文能为您提供帮助。