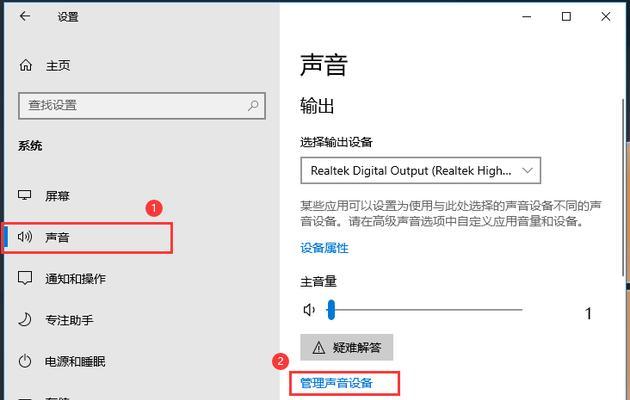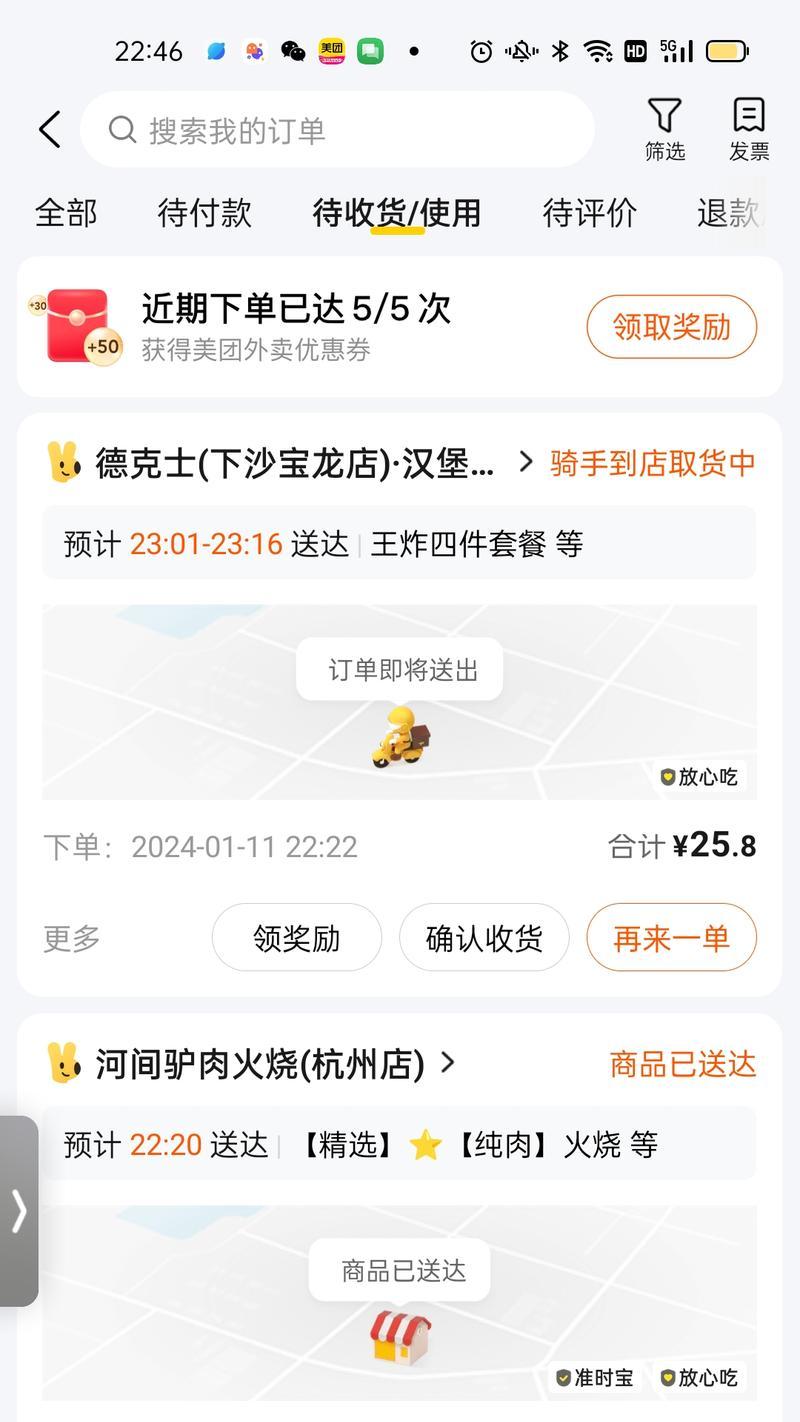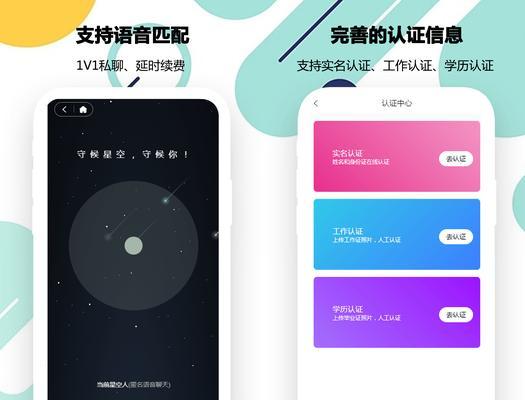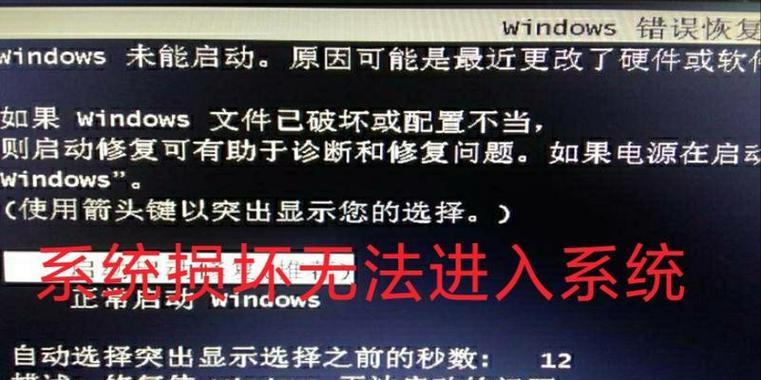随着Windows10系统的普及,越来越多的用户选择升级或重新安装这一操作系统。本文将为大家详细介绍如何使用戴尔U盘安装Windows10系统,并提供一些注意事项,帮助读者顺利完成操作。
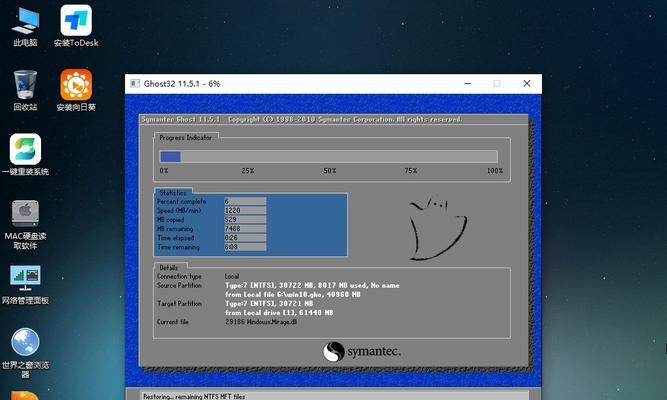
一:准备工作——获取戴尔U盘安装Win10所需工具和文件
在开始操作之前,我们需要准备好一台可正常运行的戴尔电脑、一个容量不小于8GB的空U盘以及Windows10安装文件。确保U盘已格式化并备份好重要文件。
二:下载Windows10系统镜像文件
前往微软官网或其他可信赖的下载站点,下载最新版本的Windows10操作系统镜像文件,并保存到本地硬盘的一个易于找到的位置。
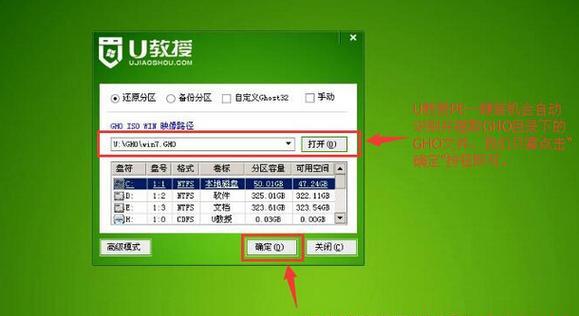
三:制作可启动的戴尔U盘安装盘
通过使用专业的制作启动盘工具,如Rufus,将之前下载的Windows10镜像文件写入U盘,使其成为可启动的安装盘。
四:设置戴尔电脑的启动顺序
重启戴尔电脑,进入BIOS设置界面。在“Boot”或“BootSequence”选项中,将U盘设为第一启动设备。保存设置后,退出BIOS。
五:重启电脑并进入Windows10安装界面
重新启动戴尔电脑,此时会自动进入Windows10的安装界面。根据提示选择相应的语言、时间和货币格式。
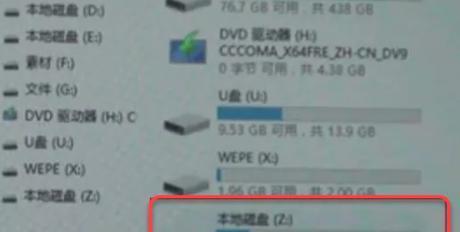
六:安装设置——选择安装类型和磁盘分区
在安装设置界面,选择“自定义:仅安装Windows(高级)”选项。在磁盘分区界面中,选择一个目标磁盘分区进行安装。
七:开始安装Windows10系统
点击“下一步”按钮,Windows10系统开始进行安装。此过程可能需要一些时间,请耐心等待。
八:系统设置——输入许可证密钥和用户名
在安装过程中,会要求输入Windows10系统的许可证密钥和设置用户名。根据个人需求填写相关信息,并点击“下一步”。
九:等待系统安装完成
系统会自动进行剩余的安装工作,包括设置个性化选项和进行初始设定等。请耐心等待系统完成所有操作。
十:完成安装——重启电脑并进行系统初始化
安装完成后,系统会自动重启。此时,请按照提示进行系统初始化操作,包括设置网络连接、登录Microsoft账户等。
十一:更新驱动程序和系统补丁
一旦系统初始化完成,建议立即进行驱动程序和系统补丁的更新操作,以确保系统的正常运行和最新功能的体验。
十二:安装常用软件和配置个人偏好
根据个人需要,安装常用的软件程序,并根据个人偏好进行系统设置,如桌面壁纸、浏览器默认设置等。
十三:备份重要数据
在安装完成后,为了防止数据丢失,建议及时备份重要数据到外部存储设备,以免发生意外情况。
十四:问题排查——若遇到安装问题如何处理
如果在安装过程中遇到任何问题,可通过查找相关教程或咨询戴尔官方技术支持来解决。遇到问题不要慌张,耐心找寻解决方法。
十五:
通过本文的步骤,我们成功地使用戴尔U盘安装了Windows10操作系统。相信读者在实践过程中能够顺利完成安装,并享受到Windows10系统带来的便捷和先进功能。