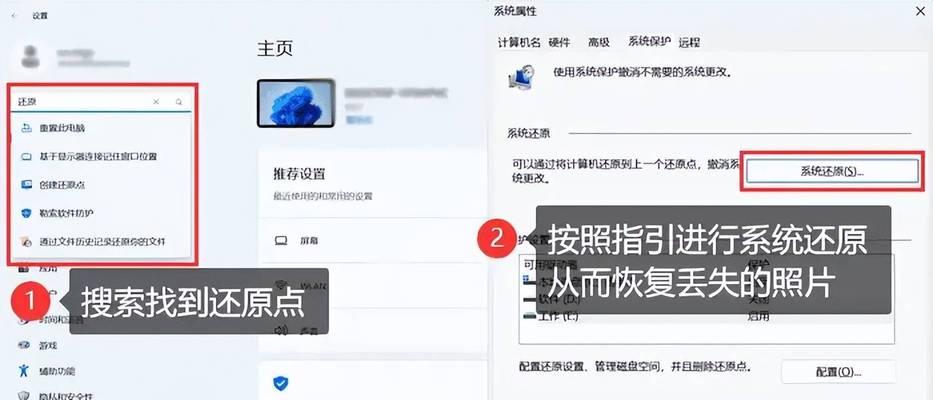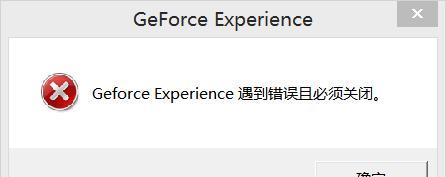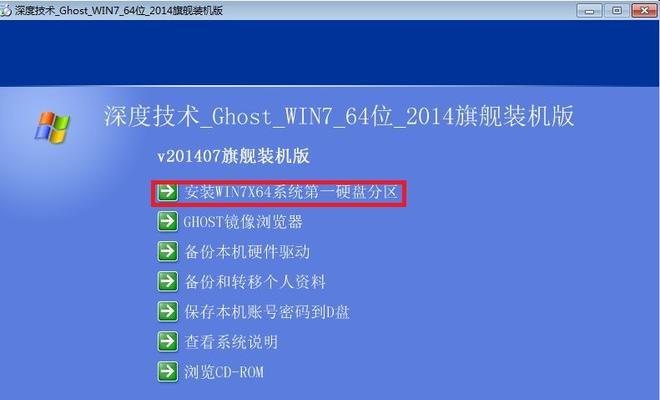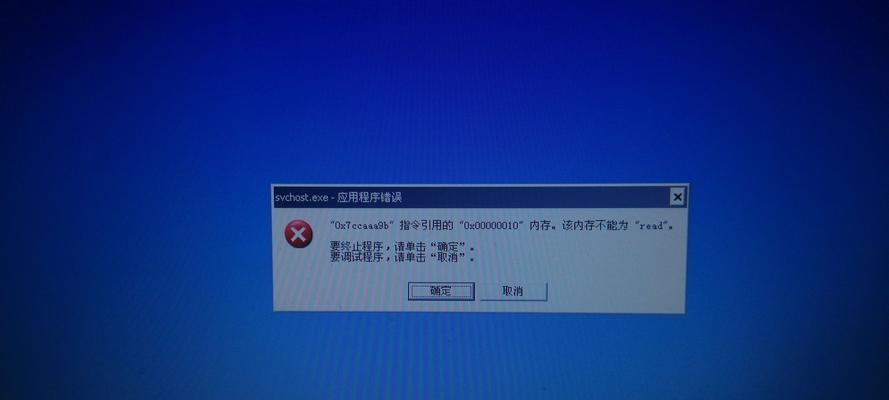在数字化时代,我们仍然需要使用光盘来备份数据和制作光盘,而Windows10系统自带的刻录功能提供了简单便捷的解决方案。本教程将向您展示如何在Windows10系统中刻录光盘,使您能够轻松备份重要数据或制作个人专辑等。

标题和
1.准备工作:检查刻录驱动器和光盘质量

在进行光盘刻录之前,确保您的计算机配备了可用的光盘刻录驱动器,并且准备好高质量的空白光盘。
2.打开“文件资源管理器”并选择要刻录的文件
在Windows10系统中,通过打开“文件资源管理器”并选择要刻录到光盘的文件或文件夹,来准备刻录操作。

3.在“文件资源管理器”中点击“管理”选项卡
在“文件资源管理器”中,点击位于顶部的“管理”选项卡,以展开更多操作选项。
4.点击“管理”选项卡中的“刻录”
在“管理”选项卡中,点击“刻录”选项,以开始光盘刻录过程。
5.选择“刻录光盘”选项
在弹出的菜单中,选择“刻录光盘”选项,以进入光盘刻录设置。
6.确定刻录设置和光盘名称
在刻录设置中,您可以选择刻录速度和文件系统,并为光盘命名。
7.点击“下一步”按钮开始刻录过程
设置好刻录选项后,点击“下一步”按钮,开始光盘刻录过程。
8.等待刻录过程完成
一旦点击了“下一步”按钮,系统会开始进行光盘刻录,并显示进度条。请耐心等待直到刻录过程完成。
9.检查刻录结果并取出光盘
刻录完成后,系统会提示您是否要检查刻录结果。检查完毕后,取出刻录好的光盘。
10.刻录音频CD的特殊设置
如果您想刻录音频CD,可以在“刻录设置”中选择特定的选项,如音频格式、曲目顺序等。
11.刻录数据光盘的特殊设置
如果您想刻录数据光盘,可以在“刻录设置”中选择“USB仅光盘(UDF)”选项,以兼容更多设备。
12.刻录光盘时的注意事项
在刻录光盘时,请确保计算机不会进入睡眠模式,以避免中断刻录过程。
13.刻录过程中的故障排除
如果刻录过程中遇到问题,您可以尝试重新启动计算机,更新刻录软件或更换光盘。
14.确保光盘兼容性和质量
在刻录过程完成后,请确保所制作的光盘能够在您需要使用的设备上正常播放或读取。
15.光盘刻录的重要性和实用性
光盘刻录功能是Windows10系统提供的一个重要工具,它能够帮助我们备份数据、制作光盘,并在很多场景下发挥实用的作用。通过本教程,您已经学会了如何在Windows10系统中使用刻录功能,希望能够对您有所帮助。