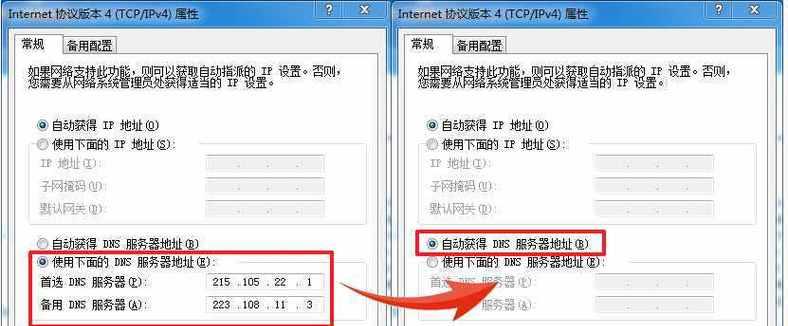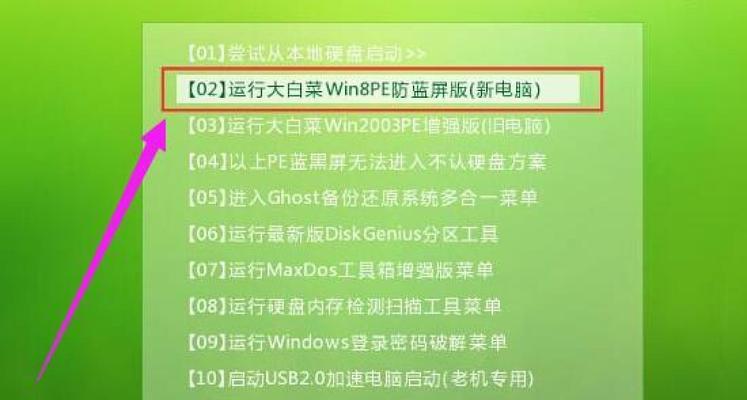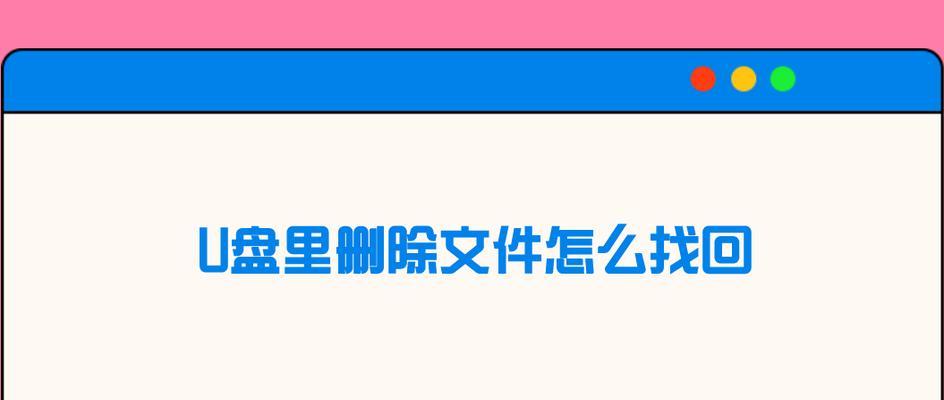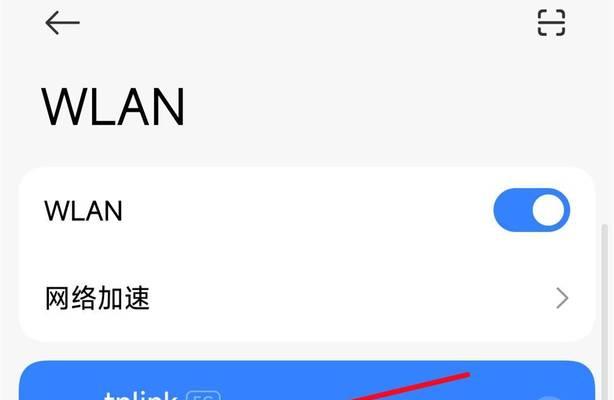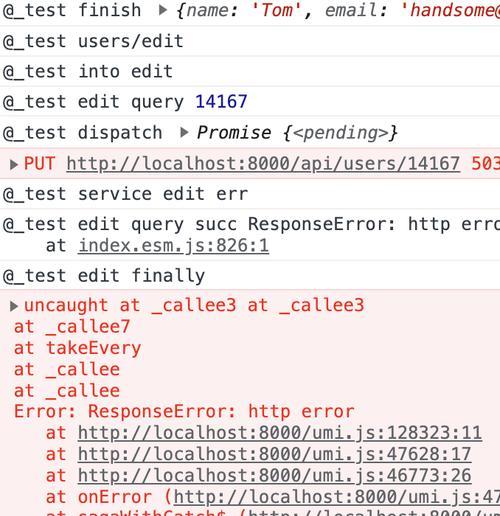在如今数字化时代,操作系统的重要性无可忽视。为了方便用户随时随地进行操作系统的安装和更新,制作一个可移动的U盘装系统成为了一种常见需求。本文将详细介绍使用神舟笔记本制作U盘装系统的方法,让您轻松搭建自己的移动操作系统。

准备工作
在开始制作U盘装系统之前,您需要准备一台神舟笔记本、一个空白的U盘以及所需的操作系统安装文件。确保您的神舟笔记本已经连接到稳定的电源,并且备份好重要的数据。
选择适合的操作系统
根据您的个人需求,选择适合自己的操作系统。常见的操作系统有Windows、Linux等。确保您已经下载了最新版本的操作系统安装文件,并将其保存到您的神舟笔记本上。
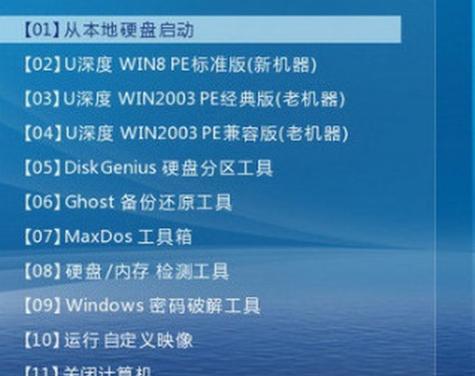
下载制作工具
在制作U盘装系统之前,您需要下载一个专用的制作工具。推荐使用Rufus,它是一个免费且功能强大的制作工具。打开浏览器,搜索Rufus并下载安装到您的神舟笔记本上。
插入U盘并打开Rufus
将空白的U盘插入神舟笔记本的USB接口,并双击打开刚刚下载好的Rufus制作工具。
选择U盘和操作系统安装文件
在Rufus主界面中,选择正确的U盘和操作系统安装文件。确保选中的U盘为您刚刚插入的那个,并选择正确的操作系统安装文件。
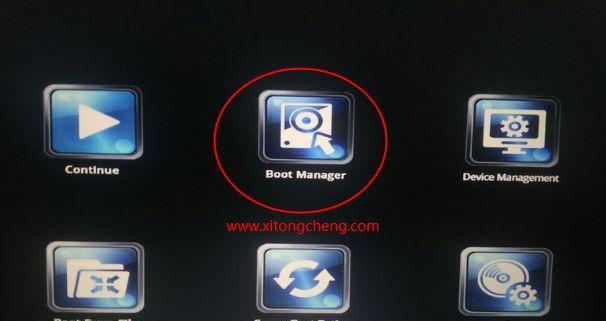
设置其他选项
在Rufus主界面中,您可以根据需要对一些选项进行设置。例如,您可以选择U盘的文件系统格式、分区方案等。
开始制作U盘装系统
点击Rufus主界面下方的“开始”按钮,开始制作U盘装系统。在此过程中,确保您的神舟笔记本保持连接和电源供应稳定。
等待制作完成
制作U盘装系统的时间长度取决于您选择的操作系统和U盘的大小。耐心等待制作过程完成,期间不要拔出U盘或关闭Rufus。
验证制作结果
制作完成后,您可以通过重新启动神舟笔记本并选择从U盘启动的方式来验证U盘装系统是否制作成功。如果您能够进入操作系统的安装界面,那么恭喜您,制作成功了!
安装操作系统
根据操作系统的安装界面提示,按照相应的步骤进行操作系统的安装。请注意,此步骤将擦除神舟笔记本上的所有数据,请确保已经备份好重要的文件。
完成操作系统安装
耐心等待操作系统安装过程完成。在此过程中,您可能需要进行一些设置和配置,例如输入许可证密钥、选择系统语言等。
重启神舟笔记本
安装完成后,系统会提示您重新启动神舟笔记本。请按照提示重新启动,并拔出U盘。
享受移动操作系统
恭喜您,您已经成功使用神舟笔记本制作了一个U盘装系统!现在,您可以随时随地使用这个U盘来安装或更新您的操作系统。
注意事项
在使用制作好的U盘装系统时,请确保您的神舟笔记本连接到稳定的电源,并且避免在系统更新过程中拔出U盘。
制作U盘装系统对于拥有神舟笔记本的用户来说是一项非常实用的技能。通过本文所介绍的步骤,您可以轻松地制作出一个可移动的操作系统安装工具,方便您随时更新和安装操作系统。祝您成功!