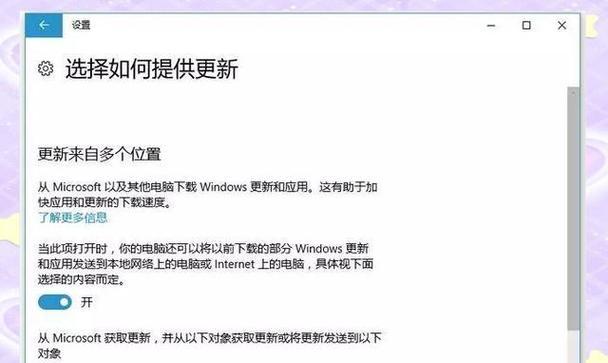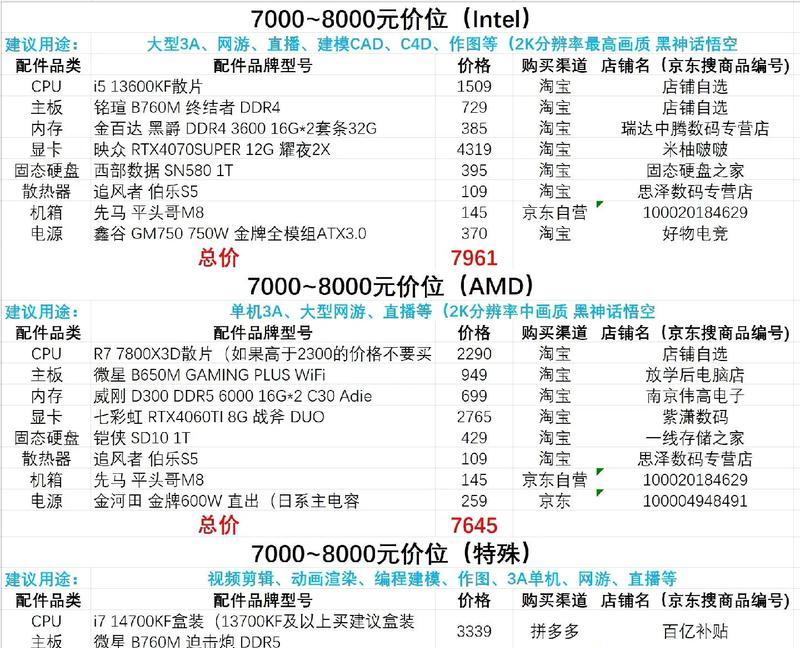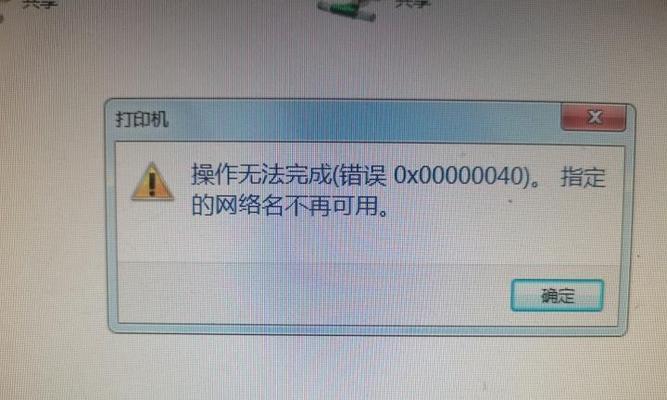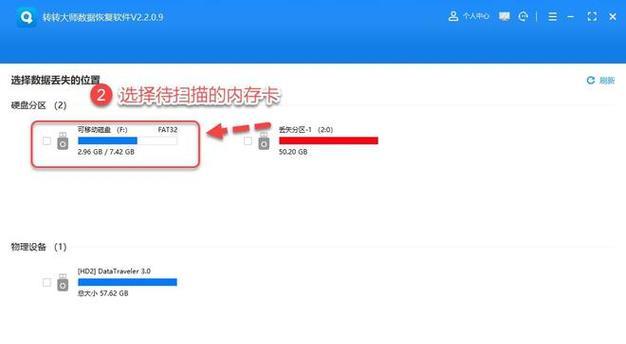随着科技的进步,虚拟化技术在计算机领域扮演着越来越重要的角色。而联想VT功能作为一种先进的虚拟化技术,可以显著提升计算机的性能和效率。本文将为大家详细介绍以联想VT开启教程最新方法,帮助用户轻松开启并享受联想VT带来的优势。
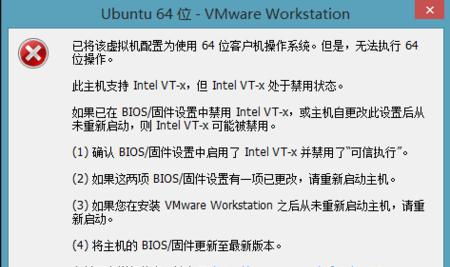
一、什么是联想VT?
联想VT是一种基于虚拟化技术的功能,它可以在物理计算机上创建多个独立的虚拟机实例,每个虚拟机实例都可以运行一个完整的操作系统。这种虚拟化技术使得用户可以同时运行多个操作系统,提高计算机的灵活性和性能。
二、检查硬件兼容性
在开启联想VT之前,我们需要检查计算机的硬件是否兼容。进入BIOS设置界面,找到“VirtualizationTechnology”或类似的选项,确保它被设置为“Enabled”。如果找不到该选项,可能是因为您的计算机不支持联想VT功能。

三、更新计算机的BIOS
若发现计算机的BIOS版本过旧,可能导致联想VT功能无法正常工作。我们可以通过访问联想官方网站,下载并安装最新的BIOS更新程序。在更新之前,请确保电脑充电状态良好,并备份重要的数据以防止意外发生。
四、开启联想VT前的准备工作
在开始开启联想VT之前,我们需要准备一个U盘或者其他可用的存储设备,以保存重要的文件和数据备份。此外,关闭所有运行中的程序和应用,并断开所有外部设备,确保计算机处于稳定状态。
五、进入BIOS设置界面
重启计算机,按下指定的按键(通常是F2、F12或Delete键)进入BIOS设置界面。在这里,我们可以找到虚拟化相关的选项,并进行相应的设置。
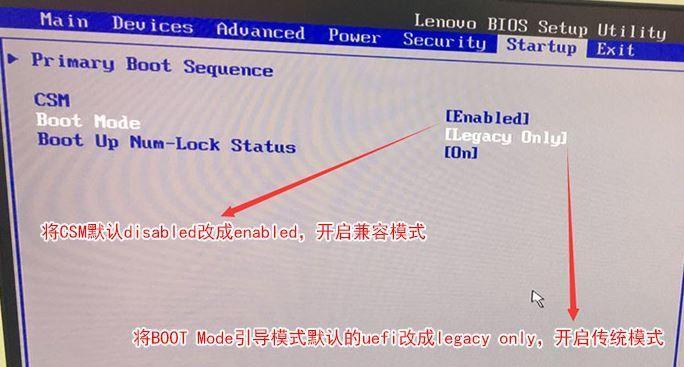
六、寻找虚拟化选项
在BIOS设置界面中,寻找类似于“VirtualizationTechnology”、“VT-x”或“AMD-V”等选项。一旦找到这些选项,将其设置为“Enabled”以开启联想VT功能。
七、保存并退出BIOS设置
完成设置后,按照BIOS界面的指示保存并退出设置。计算机将重新启动,并开始应用新的联想VT设置。
八、验证联想VT是否成功开启
重新进入BIOS设置界面,检查虚拟化选项是否仍然被设置为“Enabled”。如果是的话,恭喜您,联想VT已经成功开启了!
九、安装虚拟机软件
为了充分利用联想VT的功能,我们需要安装虚拟机软件,如VMwareWorkstation或VirtualBox等。这些软件可以创建和管理虚拟机实例,让我们能够同时运行多个操作系统。
十、创建虚拟机实例
打开虚拟机软件,按照提示创建一个新的虚拟机实例。在创建过程中,我们可以选择操作系统类型、内存大小、硬盘空间等参数,根据自己的需求进行设置。
十一、启动虚拟机
完成虚拟机实例的创建后,选择该虚拟机并启动它。在虚拟机中,我们可以像使用一个独立的计算机一样运行各种应用程序和操作系统。
十二、享受联想VT带来的优势
通过开启联想VT和使用虚拟机软件,我们可以轻松运行多个操作系统,并在不同的虚拟机之间切换。这为我们提供了更大的灵活性和便利性,无需购买多台计算机就能满足不同需求。
十三、注意事项和常见问题
在使用联想VT时,我们需要注意一些常见问题,如虚拟机性能管理、网络连接配置等。同时,如果遇到无法开启联想VT或虚拟机无法正常运行的情况,可以参考官方文档或寻求技术支持。
十四、小结
通过本文的教程,我们详细介绍了以联想VT开启教程最新方法,帮助用户轻松开启联想VT功能。通过开启联想VT和使用虚拟机软件,用户可以同时运行多个操作系统,提高计算机的性能和效率。
十五、了解更多关于联想VT的资讯
除了本文介绍的方法,用户还可以通过关注联想官方网站或其他科技社区获取更多关于联想VT的资讯。不断学习和探索新技术,将有助于提升计算机使用体验和工作效率。