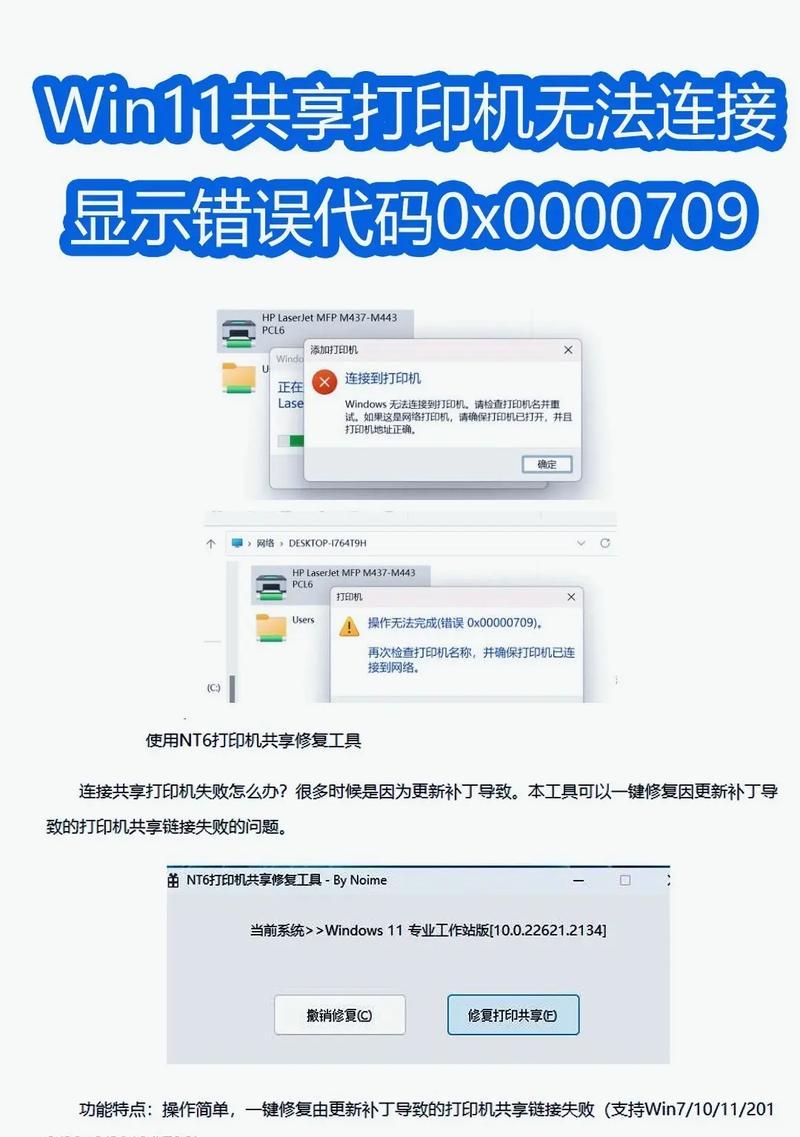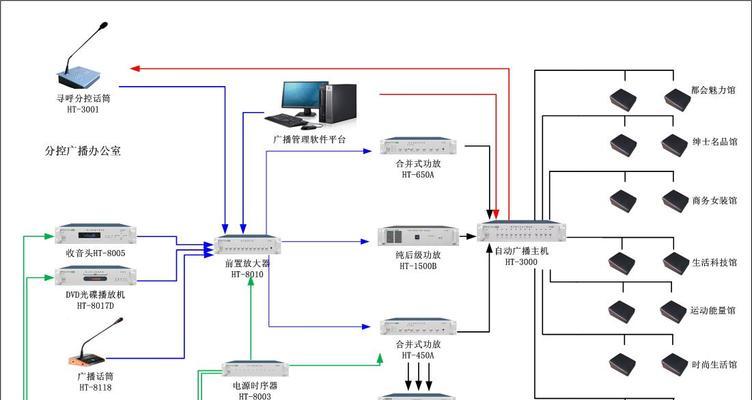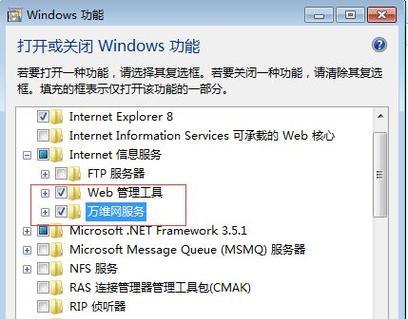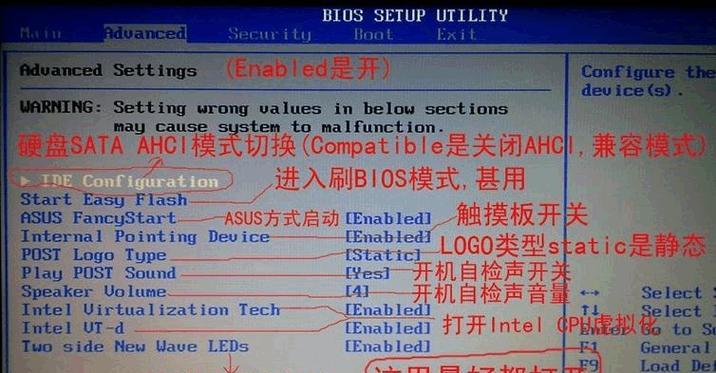随着计算机技术的不断发展,U盘不仅仅是存储数据的工具,还可以用来制作启动盘,为我们提供便捷的系统安装和故障修复的方式。在众多的U盘启动盘制作工具中,万能U盘启动盘制作工具是一款功能强大、操作简单的工具。本文将为大家介绍万能U盘启动盘制作工具的使用方法,让你轻松制作出可靠且高效的U盘启动盘。
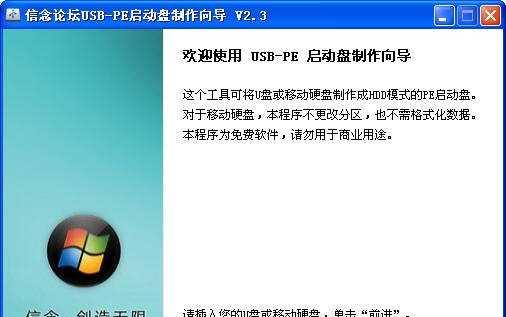
一:准备工作
在制作U盘启动盘之前,我们需要准备一台已经安装好操作系统的电脑、一个空白的U盘以及万能U盘启动盘制作工具。确保电脑和U盘之间有可靠的连接,并且电脑中没有重要的数据,以免在制作启动盘过程中丢失。
二:下载并安装万能U盘启动盘制作工具
打开浏览器,搜索并进入万能U盘启动盘制作工具的官方网站。找到下载页面,选择适合你电脑操作系统的版本,点击下载。下载完成后,双击安装程序,按照提示完成安装过程。
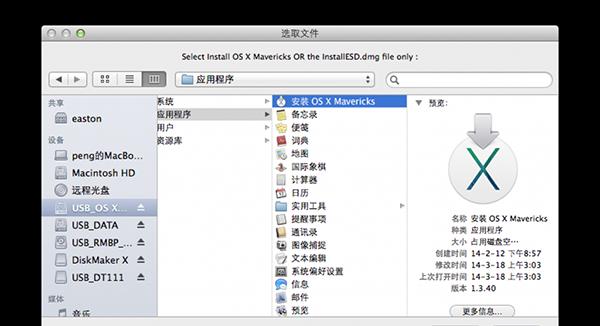
三:打开万能U盘启动盘制作工具
安装完成后,在桌面或开始菜单中找到万能U盘启动盘制作工具的图标,双击打开。如果出现用户账户控制提示,请选择允许程序运行。
四:选择U盘
在万能U盘启动盘制作工具的界面上,找到U盘选择的选项。点击该选项,在弹出的列表中选择你要制作成启动盘的U盘。请注意,选择的U盘将会被格式化,所以确保选择正确。
五:选择系统镜像
在万能U盘启动盘制作工具的界面上,找到系统镜像选择的选项。点击该选项,并浏览你电脑中存储的系统镜像文件。选择合适的系统镜像,并点击确定。

六:开始制作启动盘
确认U盘和系统镜像的选择无误后,点击万能U盘启动盘制作工具界面上的开始制作按钮。工具将开始将系统镜像写入U盘,并将其格式化为启动盘的格式。这个过程可能会花费一些时间,请耐心等待。
七:制作完成提示
当万能U盘启动盘制作工具完成制作启动盘的操作后,它会弹出一个制作完成的提示框。此时,你可以安全地将U盘从电脑上取下,它已经成为了一个功能完善的U盘启动盘。
八:测试启动盘
插入刚刚制作好的U盘启动盘到需要安装系统或修复故障的电脑上。重启电脑,在启动过程中按下相应的键(通常是F12或DEL键)进入启动菜单,选择从U盘启动。如果一切正常,你将能够看到系统安装界面或启动盘的操作界面。
九:常见问题解决
如果在制作U盘启动盘的过程中遇到问题,比如制作失败、U盘无法识别等情况,可以在万能U盘启动盘制作工具的官方网站上寻找常见问题解决方法,或者咨询他人的经验。
十:制作多个启动盘的方法
有时候我们需要制作多个不同操作系统或版本的启动盘。使用万能U盘启动盘制作工具,只需重复以上的步骤,选择不同的系统镜像和U盘即可制作出多个不同用途的启动盘。
十一:注意事项
在制作U盘启动盘的过程中,要注意备份重要数据,因为制作启动盘会将U盘上的所有数据格式化。此外,选择合适的系统镜像非常重要,确保其与你电脑的硬件兼容。
十二:更新万能U盘启动盘制作工具
随着技术的进步,万能U盘启动盘制作工具也会不断更新和升级。建议定期检查官方网站,以确保你使用的是最新版本的工具,以获得更好的使用体验。
十三:其他U盘启动盘制作工具推荐
除了万能U盘启动盘制作工具,还有其他一些优秀的工具可以用来制作U盘启动盘,如rufus、WinToUSB等。根据自己的需求和喜好选择适合自己的工具。
十四:U盘启动盘的用途
U盘启动盘可以用于安装操作系统、故障修复、数据恢复等多种用途。制作一个可靠的U盘启动盘,将为你的电脑维护和维修提供便利。
十五:结语
通过本文的教程,你已经了解了使用万能U盘启动盘制作工具的步骤和注意事项。希望你能够成功制作出一个可靠且高效的U盘启动盘,为你的电脑带来更好的使用体验。