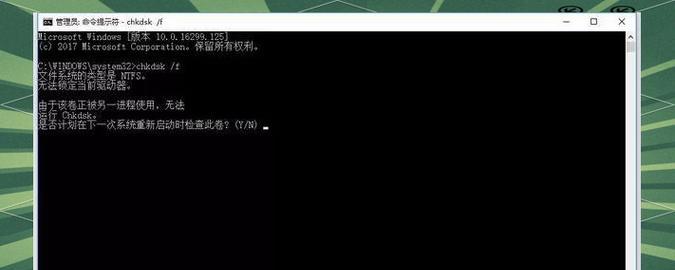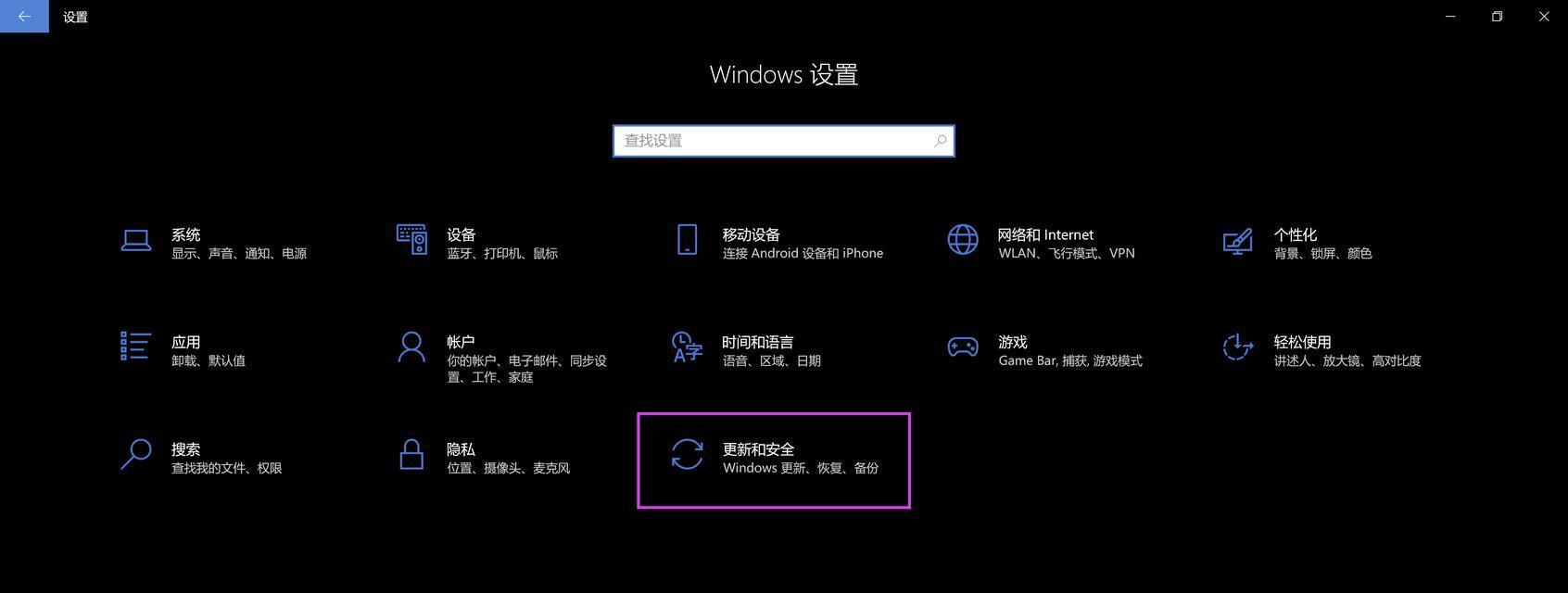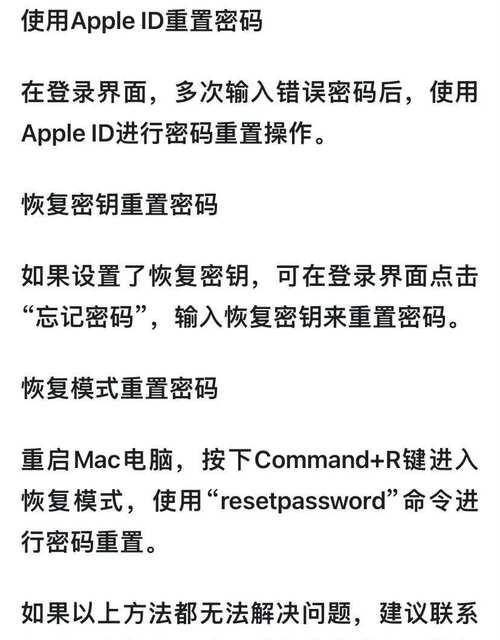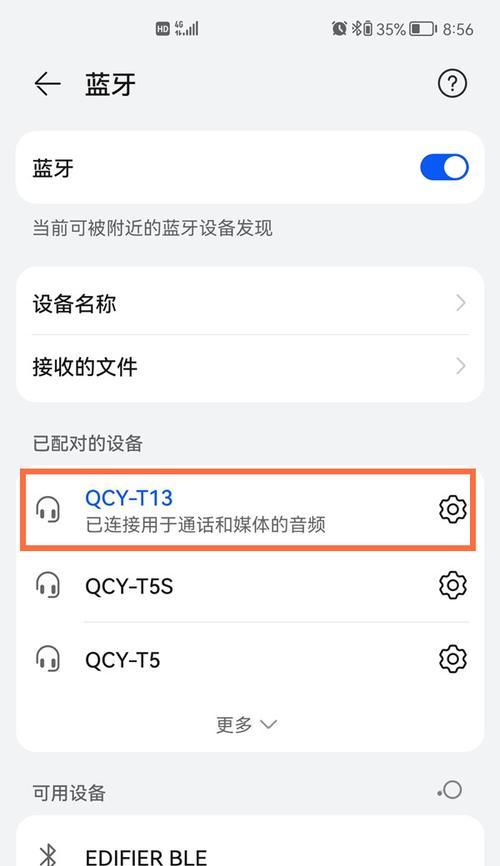ImDisk虚拟光驱是一款功能强大且易于使用的工具,它可以帮助用户创建虚拟光盘,并将光盘映射为计算机上的一个虚拟驱动器。本教程将详细介绍如何使用ImDisk虚拟光驱来创建虚拟光盘,并提供一些实用的技巧和建议,帮助您更好地利用这一工具。
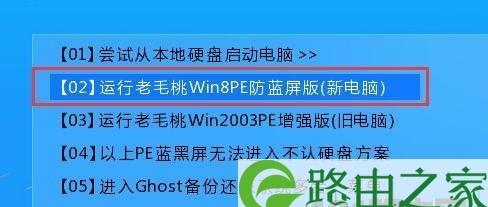
一、下载和安装ImDisk软件
1.下载ImDisk软件的安装包
2.双击安装包并按照提示完成软件的安装
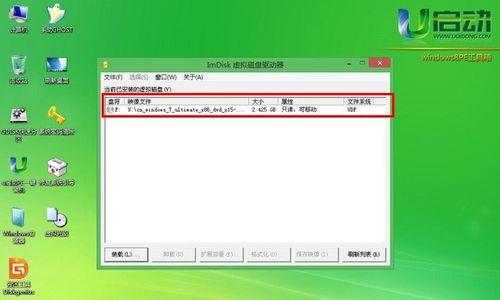
3.启动ImDisk软件并进入主界面
二、创建虚拟光盘
1.在ImDisk主界面点击“CreatenewVirtualDiskDrive”
2.在弹出的对话框中选择虚拟光盘的容量和文件系统类型
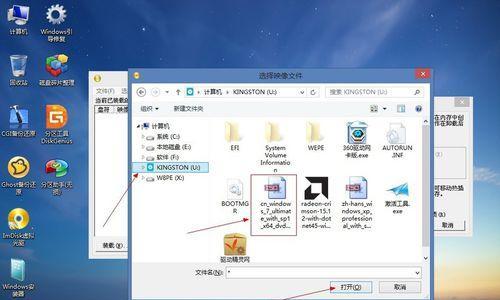
3.点击“OK”按钮创建虚拟光盘
三、将光盘映射为虚拟驱动器
1.在ImDisk主界面点击“MountnewVirtualDiskDrive”
2.在弹出的对话框中选择已创建的虚拟光盘文件
3.点击“OK”按钮将虚拟光盘映射为虚拟驱动器
四、使用虚拟光驱
1.打开“我的电脑”或“此电脑”窗口
2.在可用驱动器列表中找到并打开虚拟驱动器
3.将需要加载的光盘镜像文件复制到虚拟驱动器中
五、卸载虚拟光驱
1.右键点击任务栏中的ImDisk图标
2.在弹出菜单中选择要卸载的虚拟驱动器
3.点击“Unmount”按钮卸载虚拟光驱
六、设置自动挂载
1.打开ImDisk主界面
2.点击“Settings”选项卡
3.在“MountnewVirtualDiskDrive”下拉菜单中选择“AutomaticMount”
4.点击“OK”按钮保存设置
七、设置虚拟光盘属性
1.右键点击任务栏中的ImDisk图标
2.在弹出菜单中选择要设置属性的虚拟驱动器
3.选择所需的属性,如只读模式、写保护等
八、管理虚拟光盘
1.在ImDisk主界面点击“MountnewVirtualDiskDrive”
2.在弹出的对话框中选择已创建的虚拟光盘文件
3.点击“OK”按钮将虚拟光盘重新映射为其他驱动器
九、设置虚拟光盘自动卸载
1.打开ImDisk主界面
2.点击“Settings”选项卡
3.在“MountnewVirtualDiskDrive”下拉菜单中选择“AutomaticUnmount”
4.点击“OK”按钮保存设置
十、使用ImDisk命令行工具
1.打开命令提示符窗口
2.输入适当的命令行参数来创建、挂载或卸载虚拟光盘
十一、使用ImDisk创建RAM驱动器
1.在ImDisk主界面点击“CreatenewRAMDiskDrive”
2.在弹出的对话框中选择RAM驱动器的容量和文件系统类型
3.点击“OK”按钮创建RAM驱动器
十二、设置自动保存虚拟光盘
1.打开ImDisk主界面
2.点击“Settings”选项卡
3.在“MountnewVirtualDiskDrive”下拉菜单中选择“Auto-save”
4.选择自动保存的路径和文件名
5.点击“OK”按钮保存设置
十三、设置虚拟光盘密码保护
1.右键点击任务栏中的ImDisk图标
2.在弹出菜单中选择要设置密码的虚拟驱动器
3.输入所需的密码
4.点击“OK”按钮保存设置
十四、使用ImDisk创建虚拟光驱镜像
1.在ImDisk主界面点击“CreatenewVirtualDiskImage”
2.在弹出的对话框中选择虚拟光驱镜像的容量和文件系统类型
3.点击“OK”按钮创建虚拟光驱镜像
十五、ImDisk虚拟光驱的其他功能和技巧
1.使用ImDisk创建多个虚拟光盘
2.将虚拟光盘映射到指定的目录
3.设置虚拟光盘的自动挂载和卸载
4.使用ImDisk命令行工具进行更高级的操作
5.利用ImDisk创建RAM驱动器加快计算机的读写速度
通过本教程,您已经学会了如何使用ImDisk虚拟光驱来创建虚拟光盘,并掌握了一些实用的技巧和建议。希望这些知识能够帮助您更好地利用ImDisk虚拟光驱,提升计算机的使用体验。如果您还有其他关于ImDisk虚拟光驱的问题,请随时查阅官方文档或寻求相关的技术支持。