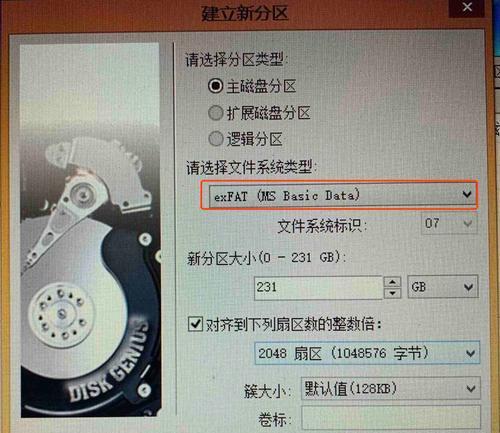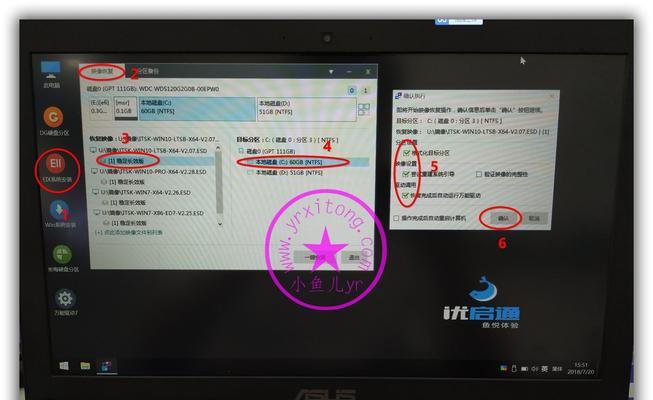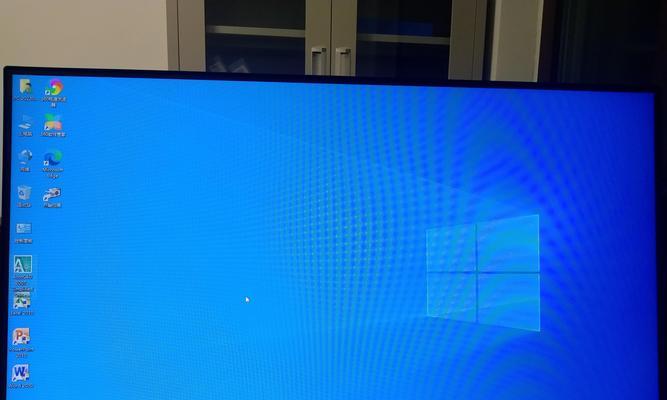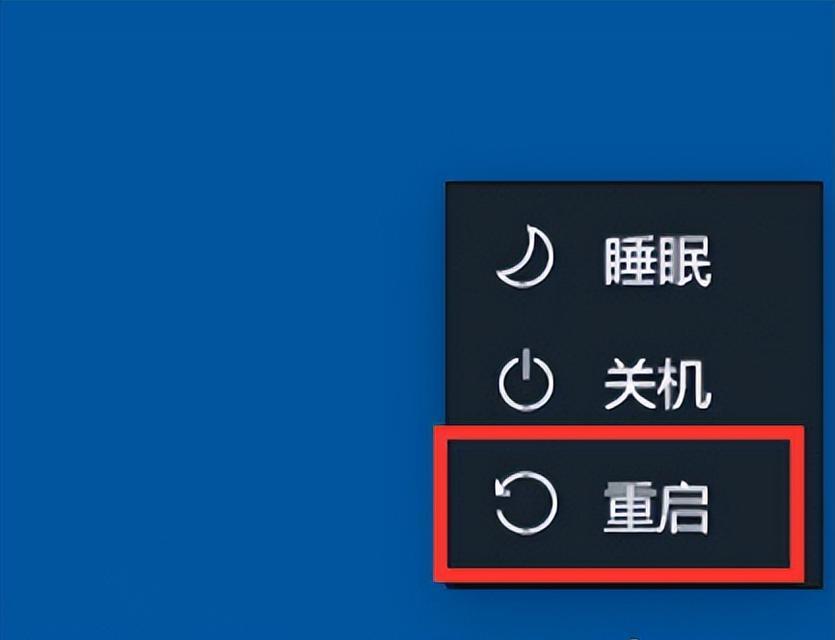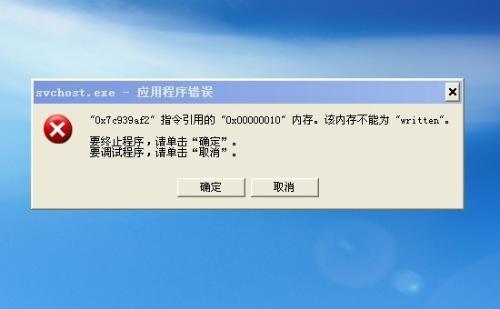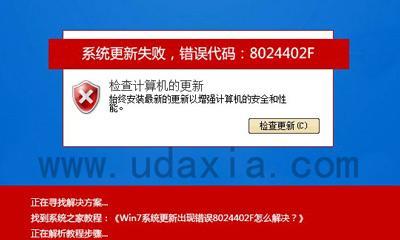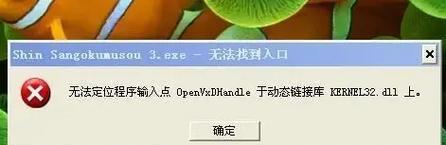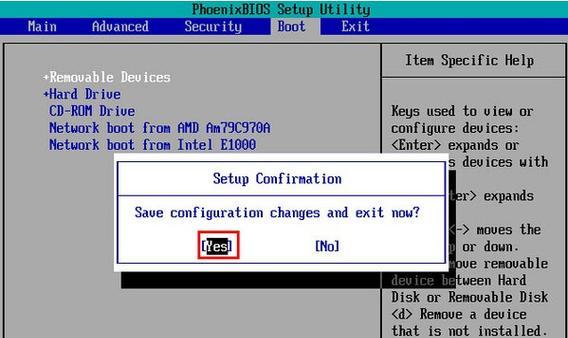在日常使用电脑的过程中,我们经常需要保护个人隐私和数据安全。在Win8系统中,通过设置可以实现开机后直接进入锁定界面,保证他人无法随意访问您的电脑。本文将为您详细介绍如何设置Win8开机进入锁定界面。

1.设置用户密码
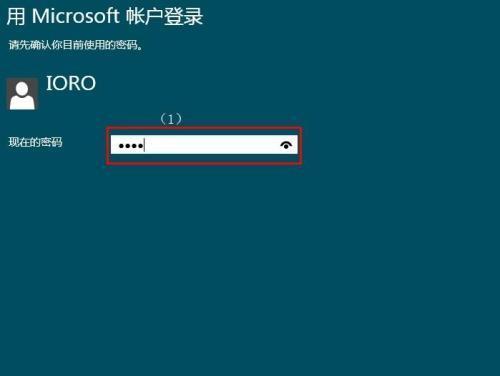
在Win8系统中,首先需要为您的用户账户设置密码,以保护您的个人隐私和数据安全。单击"开始菜单",选择"控制面板",然后点击"用户账户和家庭安全"。
2.进入用户账户设置界面
在"用户账户和家庭安全"中,点击"用户账户",选择"更改账户类型",然后选择您的账户并点击"更改账户类型"。

3.设置密码
在用户账户设置界面中,点击"创建密码",按照提示输入您的密码,并再次确认密码。
4.设置自动登录
在用户账户设置界面中,勾选"用户必须输入用户名和密码才能使用此计算机"下方的"不要求使用者按Ctrl+Alt+Delete",这样设置之后,开机后将自动进入锁定界面。
5.确认设置
点击"应用",然后再次输入您的密码进行确认。
6.锁定屏幕设置
在桌面上按下"Win+L"快捷键,可以立即锁定屏幕,查看锁定界面的效果。
7.设置开机密码提示
为了防止遗忘密码,我们可以设置开机密码提示。在用户账户设置界面中,点击"创建密码提示问题和答案",按照提示填写相关信息。
8.修改密码
如果您想修改密码,可以在用户账户设置界面中选择"更改您的密码"进行修改。
9.删除密码
在用户账户设置界面中,点击"删除您的密码",按照提示输入当前密码并确认即可删除密码。
10.重启计算机
重新启动您的计算机,通过本次设置后,开机后将会自动进入锁定界面。
11.体验锁定界面
在锁定界面,您可以通过输入密码或者使用WindowsHello等认证方式解锁计算机,保护个人隐私和数据安全。
12.修改锁定界面背景
在Win8系统中,您还可以自定义锁定界面的背景图片。点击"开始菜单",选择"设置",进入"个性化"设置。
13.选择锁定屏幕背景
在个性化设置中,选择"锁定屏幕",然后在右侧的"背景"下拉菜单中选择您喜欢的图片或者颜色。
14.预览锁定界面
在个性化设置中,您可以预览锁定界面的效果,调整背景图片或颜色后,点击"应用",即可修改锁定界面的背景。
15.结束语
通过本文的教程,您已经成功设置了Win8开机后进入锁定界面,并且了解了如何设置密码、修改密码、删除密码、设置开机密码提示、以及如何自定义锁定界面的背景。这些设置可以保护您的个人隐私和数据安全,使您的计算机使用更加安全可靠。记得定期更新密码,并妥善保管,切勿泄露给他人。