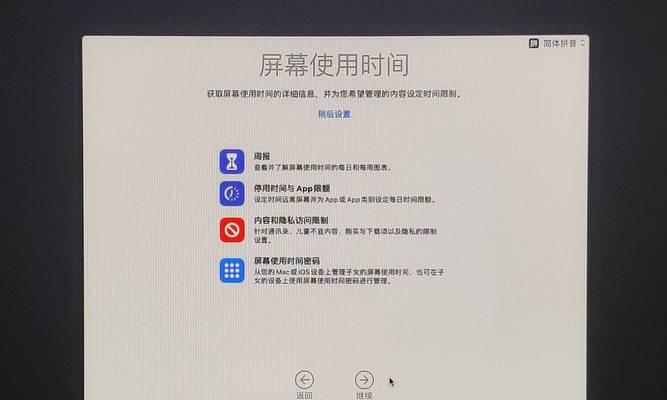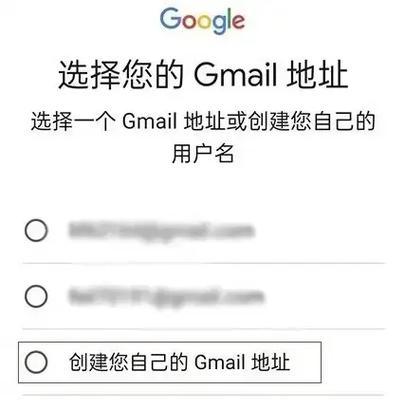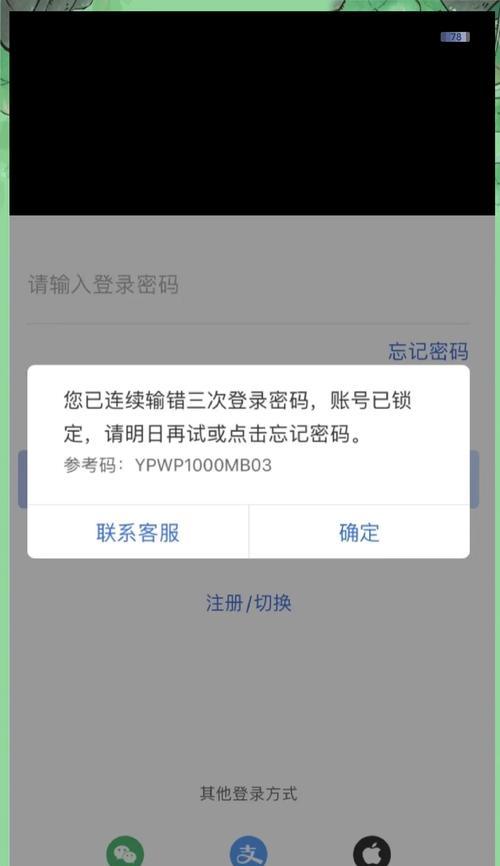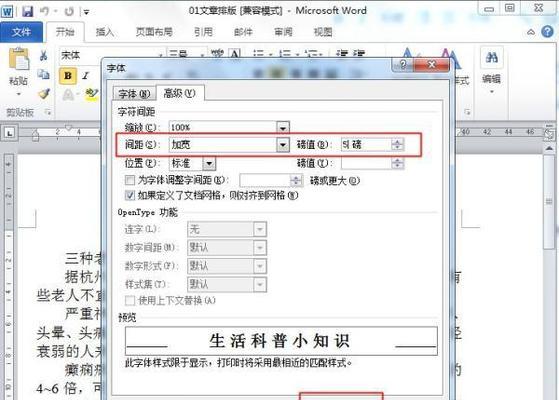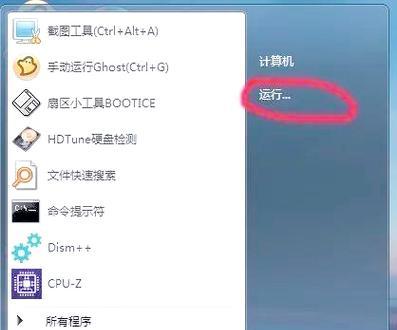在如今信息科技高速发展的时代,操作系统作为电脑的核心软件,扮演着至关重要的角色。而Win10微星原版系统不仅稳定性强、性能优越,而且具有更好的兼容性和用户体验。本教程将为大家详细介绍如何一步步安装Win10微星原版系统,让你的电脑焕发新生。

一:准备工作:下载Win10微星原版系统镜像
在浏览器中搜索“Win10微星原版系统镜像下载”,进入微星官方网站,在下载中心选择合适的版本进行下载。
二:制作Win10微星原版系统安装盘
将下载好的镜像文件解压,插入一张空白U盘。打开Win32DiskImager软件,选择解压后的镜像文件,将其写入U盘中,制作出Win10微星原版系统安装盘。

三:备份重要数据
在进行系统安装之前,务必备份重要的个人数据,以免丢失。可以将重要文件复制到外部硬盘或云存储服务中。
四:进入BIOS设置
重启电脑,按下相应的按键进入BIOS设置界面。不同电脑品牌可能有所差异,一般为按下Del、F2或F10键。
五:调整启动项顺序
在BIOS设置界面中,找到“Boot”或“启动项”选项。将U盘设置为第一启动项,确保电脑能够从U盘中启动。

六:保存设置并重启
保存设置并退出BIOS界面,电脑将会自动重启。在重启过程中,按下任意键进入Win10微星原版系统安装界面。
七:选择安装语言和时间
在安装界面上选择合适的语言和时间格式,并点击“下一步”继续安装。
八:接受许可协议
阅读并接受微星Win10原版系统的许可协议,然后点击“下一步”。
九:选择安装方式
在安装方式选项中,选择“自定义”以进行高级安装设置。
十:分区与格式化
在磁盘分区界面上,选择安装Win10微星原版系统的磁盘,并点击“新建”来创建一个新的系统分区。然后选择合适的文件系统格式进行格式化。
十一:开始安装
完成分区与格式化后,点击“下一步”开始安装Win10微星原版系统。等待安装过程完成。
十二:设置个人账户
在系统安装完成后,根据自己的需求设置个人账户和相关隐私选项。
十三:安装驱动程序
安装系统后,将会缺少一些硬件设备的驱动程序。通过官方网站或驱动管理软件,下载并安装相应的驱动程序。
十四:更新和优化系统
安装驱动程序后,及时检查系统更新,并进行必要的系统优化设置,确保系统的稳定性和性能。
十五:最终检查和使用建议
完成以上步骤后,对系统进行最终检查,确保各项功能正常。在日常使用中,定期进行系统维护和安全防护,以保持系统的稳定性和安全性。
通过本教程的详细指导,你已经学会了如何一步步安装Win10微星原版系统。只要按照教程中的步骤操作,你就可以轻松地让你的电脑焕发新生,享受到Win10微星原版系统带来的优越体验和性能。记得备份重要数据,注意系统更新和驱动程序的安装,定期进行系统维护和安全防护,让你的电脑始终保持最佳状态。祝你使用愉快!