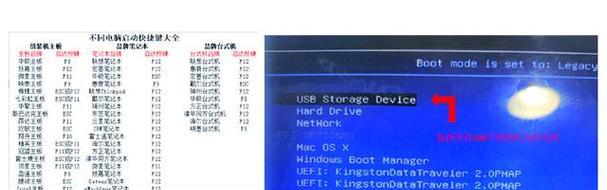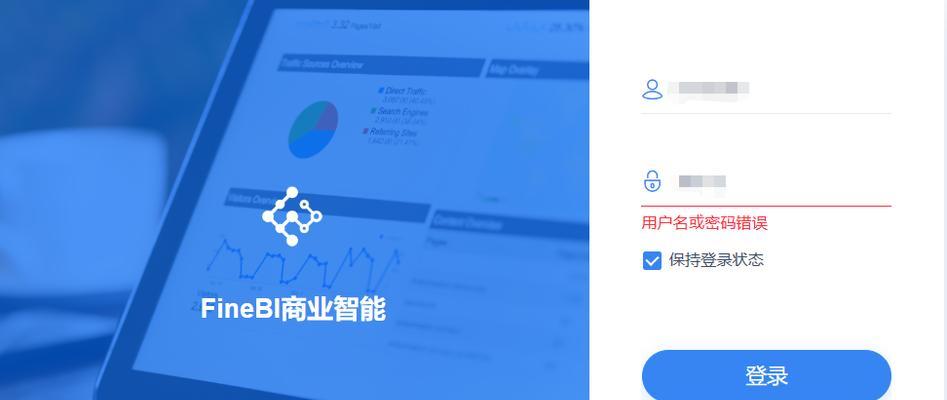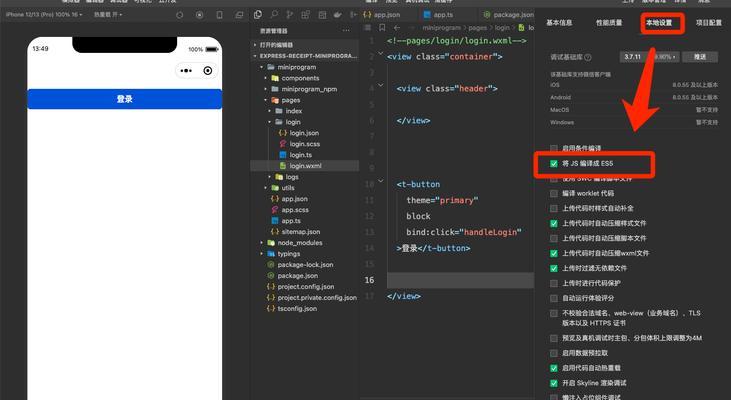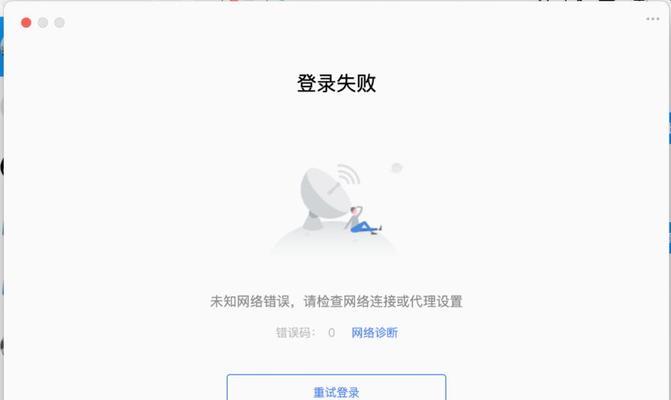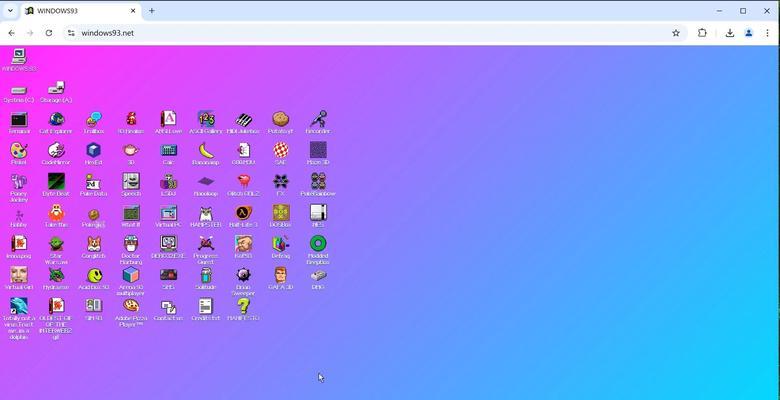随着我们使用电脑的时间越来越长,有时我们可能会遇到电脑系统崩溃、病毒感染等问题。为了解决这些问题,手动还原系统是一个非常有效的方法。本文将为大家提供一份详细的电脑系统手动还原教程,帮助你快速恢复系统,保护你的电脑数据和正常使用。

一、备份重要文件
在进行系统还原之前,我们首先需要备份重要的文件。这样可以避免在还原系统时文件丢失的风险。
二、下载系统镜像
准备好备份文件后,我们需要下载与当前系统版本相符的操作系统镜像文件。可以在官方网站或者可靠的第三方网站下载。

三、创建安装介质
使用下载好的系统镜像文件,创建一个安装介质。可以使用USB闪存驱动器或者光盘等。
四、设置启动顺序
将创建好的安装介质插入电脑后,我们需要设置启动顺序,使电脑从安装介质启动。可以在BIOS设置中进行相关调整。
五、进入恢复环境
重启电脑后,按照提示进入恢复环境。在这个环境中,我们可以执行系统还原操作。
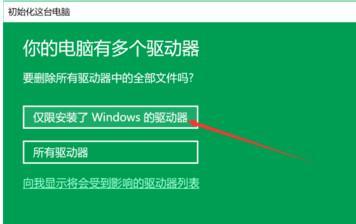
六、选择语言和区域设置
在进入恢复环境后,首先需要选择合适的语言和区域设置,确保后续操作的准确性。
七、点击“修复你的电脑”
在恢复环境界面中,选择“修复你的电脑”。这个选项将打开系统还原的功能。
八、选择“高级选项”
在“修复你的电脑”界面中,我们需要选择“高级选项”,以便进入进一步的还原操作。
九、选择“系统还原”
在“高级选项”界面中,找到并点击“系统还原”。这个选项将引导我们进入系统还原的界面。
十、选择还原点
在系统还原界面中,我们可以看到各个还原点的列表。根据自己的需求和时间点选择一个合适的还原点。
十一、确认还原操作
在选择还原点后,系统会弹出一个确认界面,显示将要进行的还原操作。仔细确认后,点击“下一步”。
十二、等待系统还原完成
确认还原操作后,系统将开始进行还原操作。这个过程可能需要一些时间,请耐心等待。
十三、重新启动电脑
系统还原完成后,系统将提示重新启动电脑。点击“完成”后,电脑将自动重启。
十四、检查还原结果
重启后,我们需要检查系统还原的结果,确保系统已经恢复到之前的状态。
十五、恢复个人文件和设置
根据之前备份的文件,将个人文件和设置恢复到系统中。这样就完成了整个手动还原系统的过程。
通过本文的指导,我们可以学会如何手动还原电脑系统。在遇到系统问题时,手动还原可以快速修复,保护我们的数据和正常使用。希望这个教程对你有所帮助!