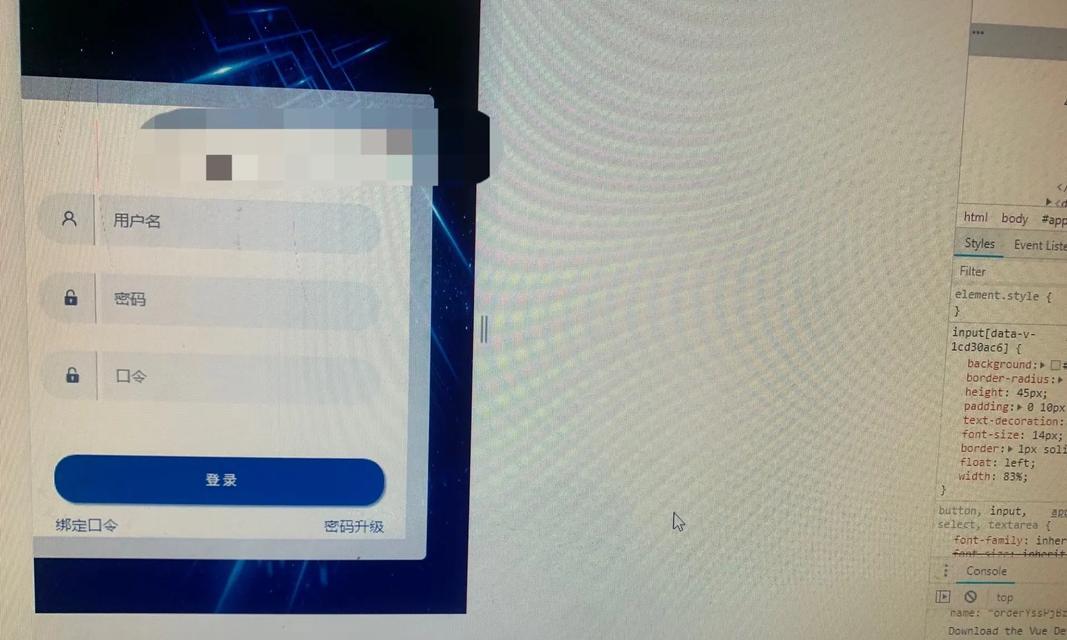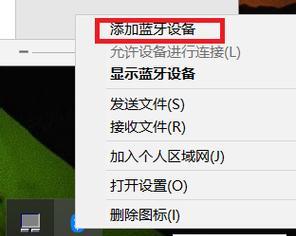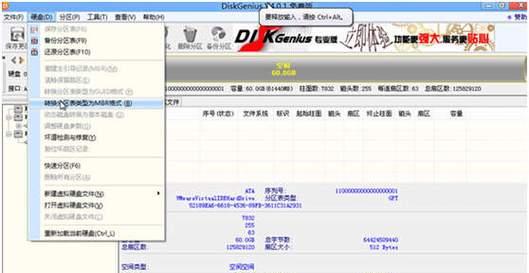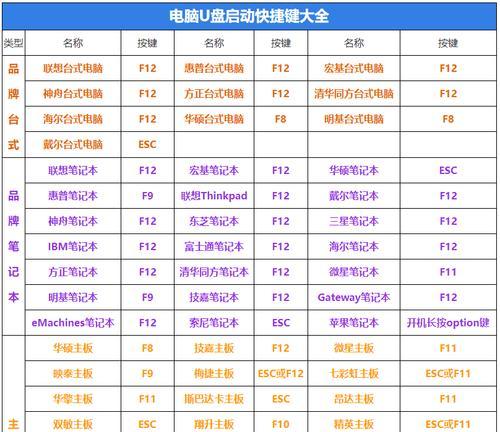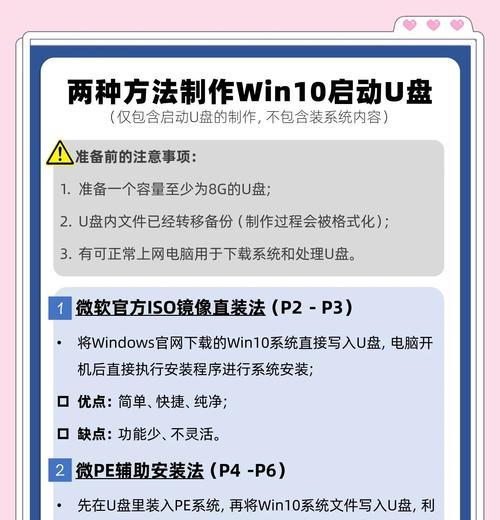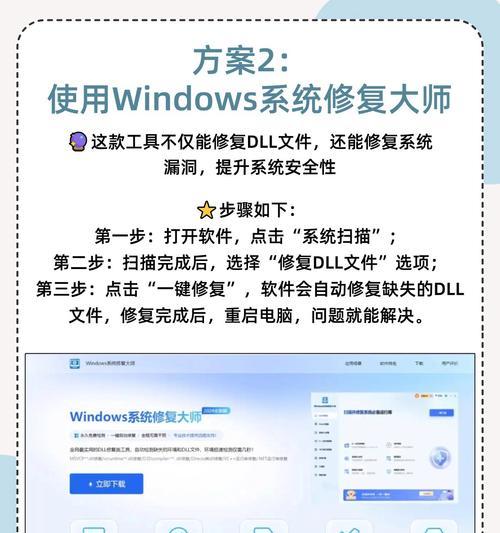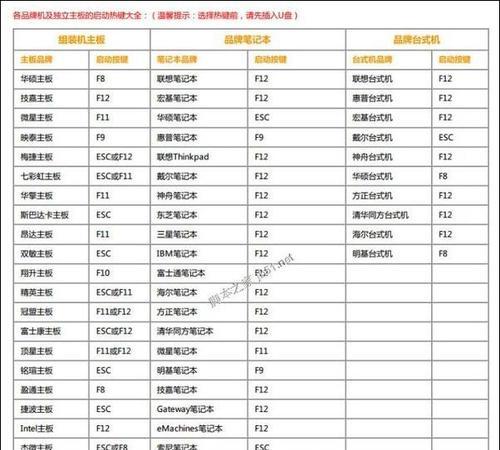随着时间的推移,我们使用的苹果电脑系统可能会出现各种问题,如运行缓慢、崩溃频繁等。为了解决这些问题,重新安装苹果电脑系统是一个常见的解决方法。本文将详细介绍以苹果电脑系统重装的流程和注意事项,帮助读者顺利完成重装,并避免一些常见错误。
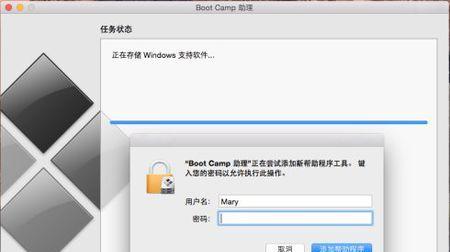
备份重要数据
在开始重装苹果电脑系统之前,首先需要备份您的重要数据。这包括文档、照片、音乐、视频等个人文件,以免在重装过程中丢失。
检查硬件兼容性
在选择要安装的苹果电脑系统版本之前,务必确保您的电脑硬件兼容该版本。可以在苹果官方网站上查找相应的硬件兼容性列表,或者在系统偏好设置中查看您的电脑型号和配置。
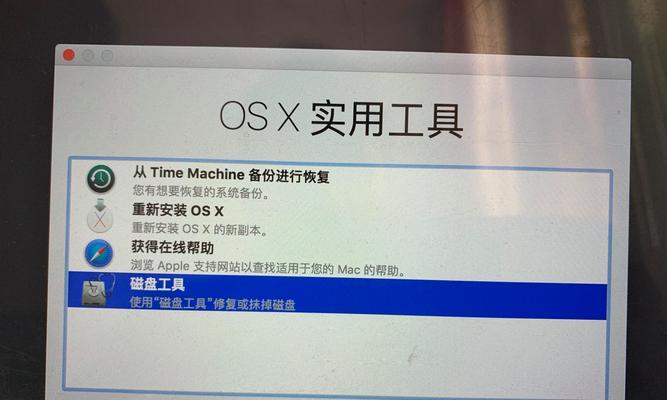
下载系统安装程序
在开始重装之前,需要从官方渠道下载您想要安装的苹果电脑系统版本的安装程序。可以在AppStore中搜索相应的系统版本,并点击“下载”开始下载。
制作启动盘
下载完毕后,需要将安装程序制作成启动盘。将一张大于8GB容量的USB闪存驱动器插入电脑,然后打开“应用程序文件夹”中的“实用工具”文件夹,找到“磁盘工具”,选择该工具并点击“继续”。
格式化闪存驱动器
在磁盘工具中,选择您插入的USB闪存驱动器,并点击“抹掉”。在弹出的窗口中,选择“MacOS扩展(日志式)”作为格式,并为闪存驱动器命名。
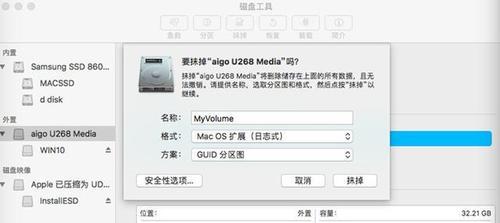
制作启动盘
在格式化完成后,点击“完成”退出磁盘工具,然后回到“实用工具”文件夹中的“磁盘工具”,选择“创建安装介质”,并按照提示操作将安装程序制作成启动盘。
重启电脑
制作好启动盘后,重启电脑,并按住Option(或Alt)键,直到出现可选启动磁盘的界面。使用键盘上的方向键选择刚制作好的启动盘,并按下回车键。
选择安装选项
在进入安装界面后,选择“安装macOS”(具体版本)并点击“继续”。接下来,阅读并同意软件许可协议。
选择目标磁盘
在安装类型选择界面,选择您想要重装系统的目标磁盘,并点击“安装”。
等待安装完成
安装过程需要一些时间,请耐心等待,直到系统安装完成。
设置新系统
安装完成后,系统会自动重启。在重启后的设置向导中,您可以选择语言、地区以及是否恢复之前的数据。根据您的需求进行相应的设置。
登录iCloud账户
在完成设置后,系统会提示您登录iCloud账户。如果您有iCloud账户,请输入账户信息以便同步您的数据。如果没有,可以选择“跳过”。
更新系统及应用程序
在重新登录系统后,建议立即更新系统以及之前使用的应用程序,以确保系统的稳定性和安全性。
恢复个人数据
重新安装系统后,您可以通过备份的方式将之前备份的个人数据恢复到电脑中。可以使用TimeMachine进行恢复,或者手动将备份文件复制到相应位置。
注意事项和常见错误
在使用新系统的过程中,还需注意一些常见错误,如更新失败、应用程序不兼容等。在遇到问题时,可以参考苹果官方网站的帮助文档或联系苹果客户服务。
重新安装苹果电脑系统可能是解决系统问题的有效方法之一。通过备份数据、检查硬件兼容性、下载安装程序、制作启动盘等步骤,您可以顺利完成系统重装并避免常见错误。在新系统安装完成后,记得更新系统和应用程序,并恢复个人数据。如果遇到问题,可以参考苹果官方文档或联系客户服务寻求帮助。