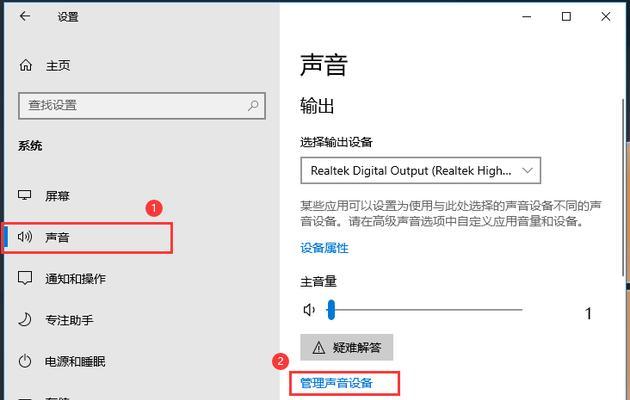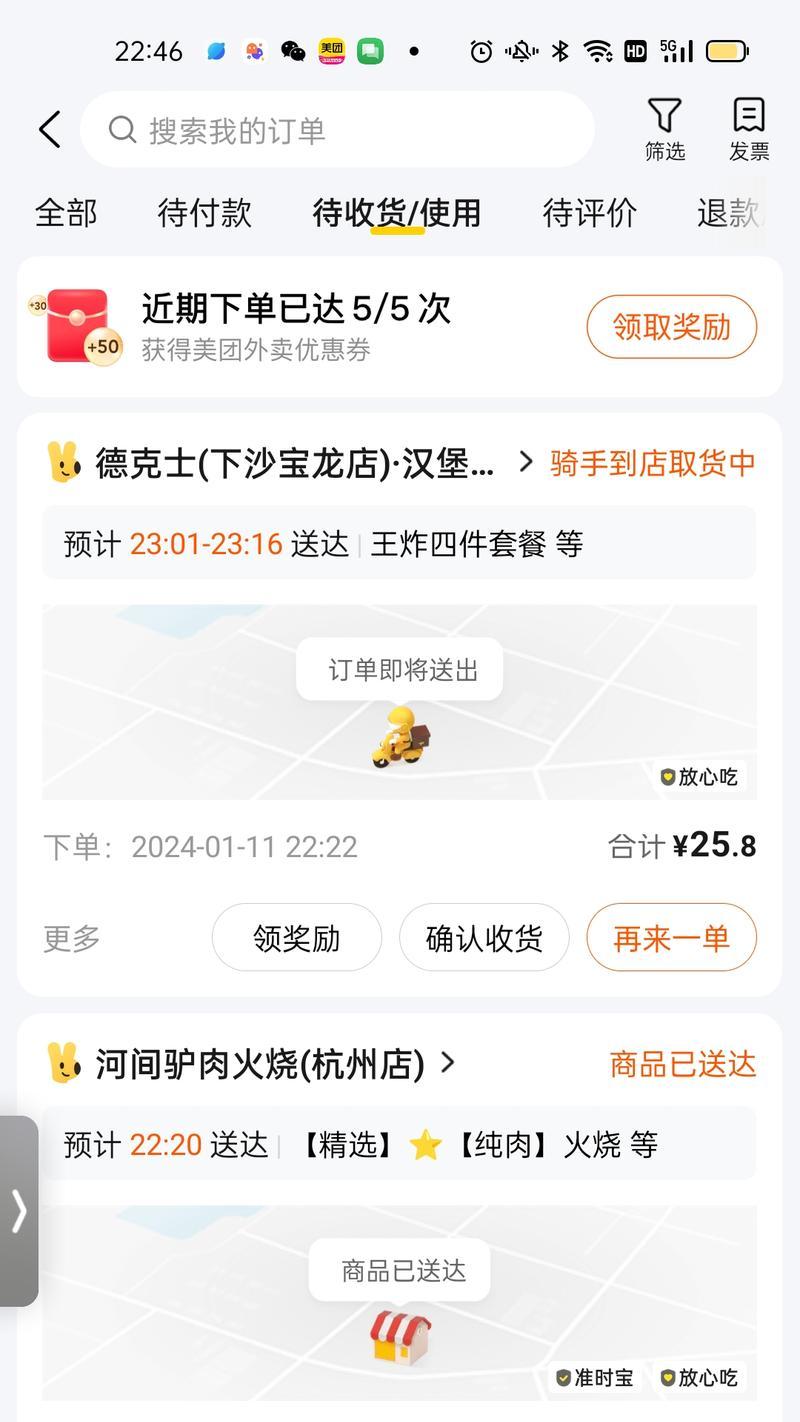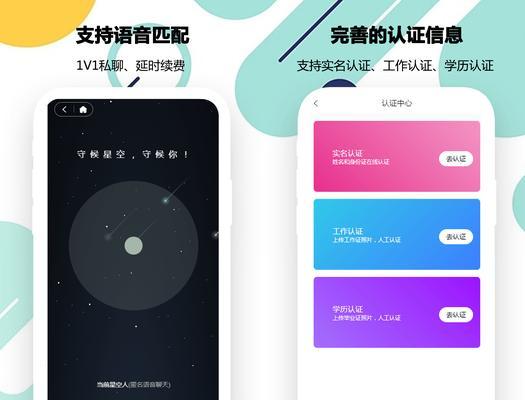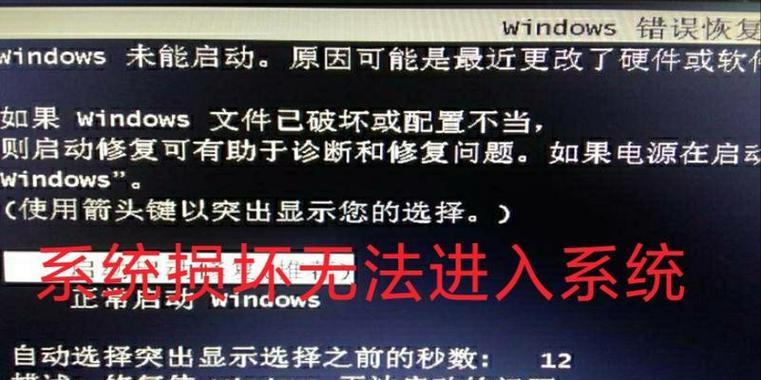当我们打开电脑,听到它发出嗡嗡的声音,却发现屏幕仍然黑暗一片时,我们可能会感到困惑和沮丧。这种情况下,我们应该如何处理呢?本文将为大家揭示一些常见的原因,并提供解决方法,帮助你的电脑恢复正常运行。

1.电源问题:检查电源是否连接正常

如果你的电脑屏幕黑屏,首先要确保电源线连接正常。检查电源线是否插在电脑和电源插座之间,并确保插头牢固连接。
2.显示器问题:检查显示器连接
检查显示器与电脑的连接是否松动或损坏,可以尝试重新插拔显示器的数据线和电源线,确保良好的连接。
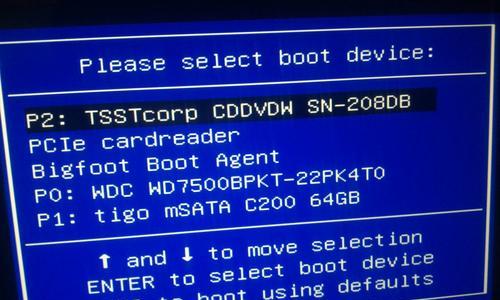
3.显卡问题:检查显卡是否正常工作
黑屏问题可能与显卡有关。打开机箱,检查显卡是否正确插入并紧固。尝试将显卡拔出,再重新插入,确保良好的接触。
4.BIOS设置问题:重置BIOS
如果电脑开机时屏幕黑屏,可能是由于错误的BIOS设置。尝试进入BIOS界面,找到恢复默认设置的选项,然后保存并重启电脑。
5.操作系统问题:检查操作系统是否崩溃
有时候操作系统的问题可能导致黑屏。尝试按下Ctrl+Alt+Delete组合键,看是否能够唤醒电脑。如果无法解决,可以尝试重装操作系统。
6.病毒问题:进行病毒扫描
某些恶意软件和病毒可能会导致黑屏问题。使用可靠的杀毒软件进行全面扫描,清除可能存在的威胁。
7.硬件故障:检查硬件是否损坏
可能存在硬件故障,如故障的内存条或磁盘驱动器。尝试更换相关硬件部件,或者将电脑送修。
8.刷新显示设置:尝试刷新显示设置
如果电脑开机屏幕仍然黑屏,可以尝试按下Ctrl+Shift+B键,刷新显示设置。这有助于解决某些屏幕显示问题。
9.系统更新问题:检查系统更新
有时电脑黑屏问题可以通过安装最新的系统更新来解决。打开系统设置,检查是否有可用的更新,并进行安装。
10.软件冲突问题:检查最近安装的软件
如果黑屏问题出现在安装新软件后,可能存在软件冲突。尝试卸载最近安装的软件,或者使用系统还原恢复到问题发生之前的状态。
11.驱动程序问题:更新或回滚驱动程序
不正确的驱动程序可能导致显示问题。尝试更新显示器和显卡驱动程序,或者回滚到之前的版本。
12.进入安全模式:启动电脑进入安全模式
如果其他方法都无效,可以尝试进入安全模式。按下F8键,在引导时选择安全模式启动,然后进行故障排除。
13.专业维修:寻求专业帮助
如果你不确定如何处理黑屏问题,或者尝试了各种方法仍然无效,最好寻求专业技术人员的帮助。
14.预防措施:定期维护和备份
避免将电脑暴露于不稳定的电源环境,定期清理内部和外部的灰尘,及时备份重要文件,以防止黑屏问题的发生。
15.解决黑屏问题的关键
电脑开机后屏幕黑屏是一个常见但麻烦的问题,但通过检查电源、显示器连接、显卡、BIOS设置、操作系统和硬件等方面,以及进行一些常见的故障排除,我们通常能够解决这个问题,并使电脑重新亮起来。
当你的电脑开机后出现黑屏问题时,不要慌张,首先检查电源和连接是否正常。如果问题仍然存在,可以尝试重置BIOS、进行病毒扫描、检查硬件等。如果所有方法都无效,最好寻求专业技术人员的帮助。通过这些方法,相信你能够迎刃而解地解决电脑黑屏问题,让你的电脑重新亮起来。