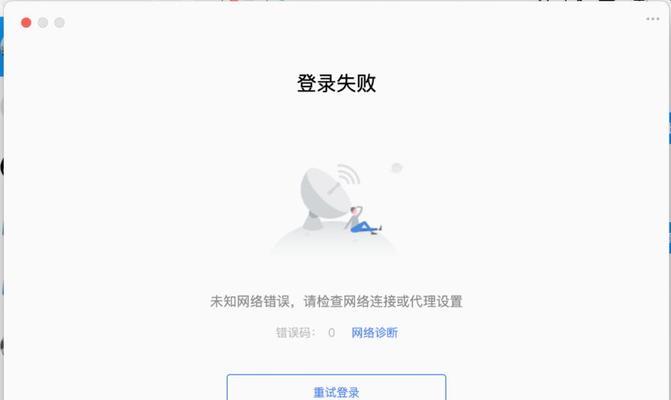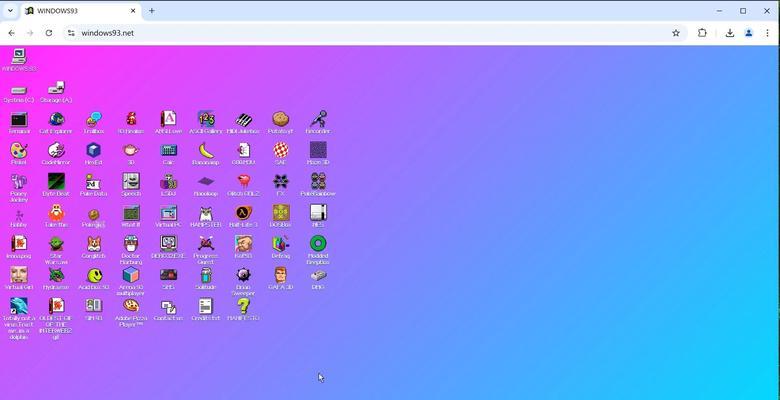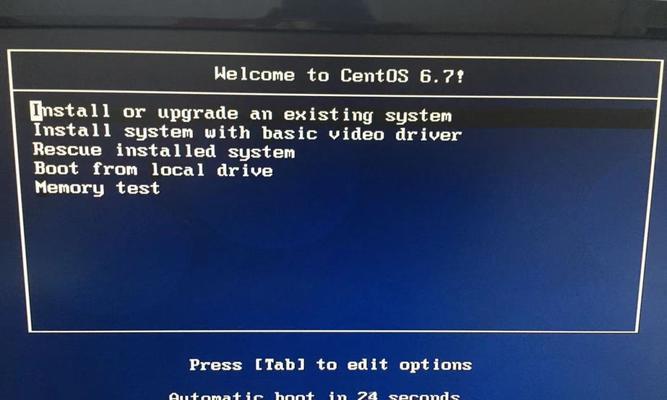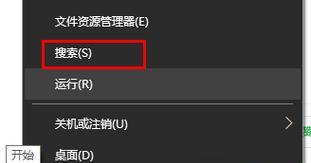在现代科技时代,操作系统对于电脑用户来说是必不可少的。而Windows系统10作为最新且广泛使用的操作系统,备受用户青睐。本文将详细介绍如何将系统10安装到你的硬盘中,让你能够更好地享受系统10带来的新功能和优化。
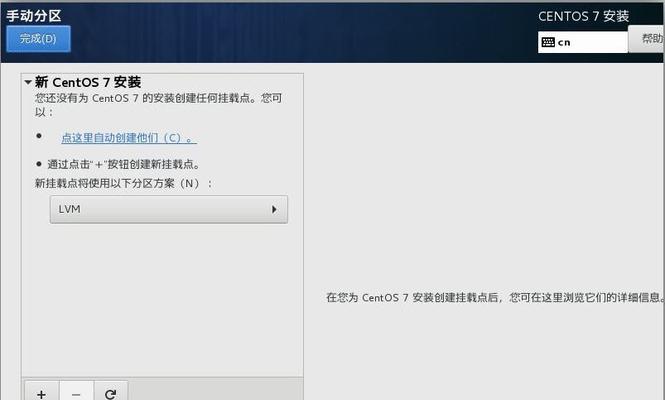
1.准备工作:购买合适的硬盘并备份数据
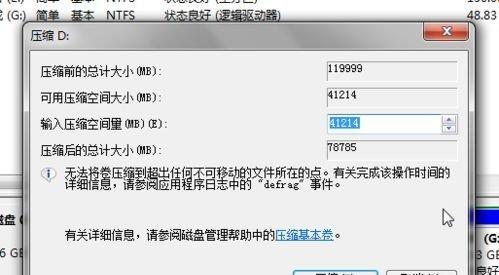
在开始安装系统10之前,你需要先购买一块适合的硬盘,并且备份好你原有的数据,以免在安装过程中造成数据丢失。
2.确认硬件兼容性:检查硬盘和电脑的兼容性
在购买硬盘之后,你需要确认硬盘和电脑之间的兼容性,确保硬盘能够正常被电脑识别和使用。

3.创建系统10安装USB:使用官方工具创建系统10安装USB
下载并使用官方工具,如Windows10安装媒体创建工具,创建一个系统10安装USB,以便后续安装过程使用。
4.进入BIOS设置:启动电脑并进入BIOS设置
启动电脑后,按下对应的快捷键进入BIOS设置,通常是DEL、F2或F12键。在BIOS设置中,将启动顺序调整为从USB设备启动。
5.开始安装:选择安装选项并开始安装系统10
插入之前准备好的系统10安装USB后,重启电脑。在启动时选择从USB设备启动,并按照提示选择合适的安装选项,然后点击“下一步”开始安装系统10。
6.接受许可协议:阅读并接受系统10的许可协议
在安装过程中,系统10会要求你阅读并接受许可协议。请仔细阅读,并点击“同意”按钮继续安装。
7.选择目标硬盘:选择安装系统10的目标硬盘
在安装过程中,系统10会列出所有检测到的硬盘。请选择你之前准备好的目标硬盘,并点击“下一步”进行下一步操作。
8.安装设置:选择你想要的系统设置和个性化选项
在接下来的界面中,你可以选择系统10的安装设置和个性化选项,如语言、时区、键盘布局等。根据个人需求进行选择,并点击“下一步”。
9.安装进行中:等待系统10安装过程完成
在安装开始后,系统10将开始将文件复制到目标硬盘并进行系统文件的安装。这个过程需要一定时间,你只需要等待即可。
10.完成安装:重启电脑并进入系统10
当系统10的安装过程完成后,系统会提示你重启电脑。按照提示重启电脑,并选择从硬盘启动。此时,你已经成功安装了系统10。
11.初始化设置:根据个人需求进行系统10的初始化设置
在第一次启动系统10之后,系统会要求你进行一些初始化设置,如创建用户账户、连接到网络等。根据个人需求进行设置,并点击“完成”。
12.更新系统:及时更新系统10以获取最新功能和修复
一旦进入系统10桌面,你需要及时连接到互联网并更新系统10。这样可以保证你能够享受到最新的功能和修复。
13.安装驱动程序:根据需要安装硬件驱动程序
根据你的硬件配置和需求,你可能需要安装一些额外的硬件驱动程序,以确保硬件能够正常工作。
14.配置个性化设置:根据个人喜好进行系统10的个性化配置
系统10提供了丰富的个性化选项,如桌面背景、主题、任务栏设置等。根据个人喜好进行配置,让系统10更适合你的使用习惯。
15.安装完成,尽情享受系统10的便利和优化吧!
通过以上步骤,你已经成功将系统10安装到了你的硬盘中。现在,你可以尽情地享受系统10带来的便利和优化了!
通过本文所介绍的步骤,你可以轻松地将系统10安装到你的硬盘中。只需准备好硬盘、创建安装USB、进入BIOS设置、选择安装选项、等待安装完成,就能够顺利安装系统10,并根据个人需求进行相应的设置和配置。在完成安装后,请不要忘记及时更新系统并安装必要的硬件驱动程序,以确保系统和硬件的正常运行。祝你使用愉快!