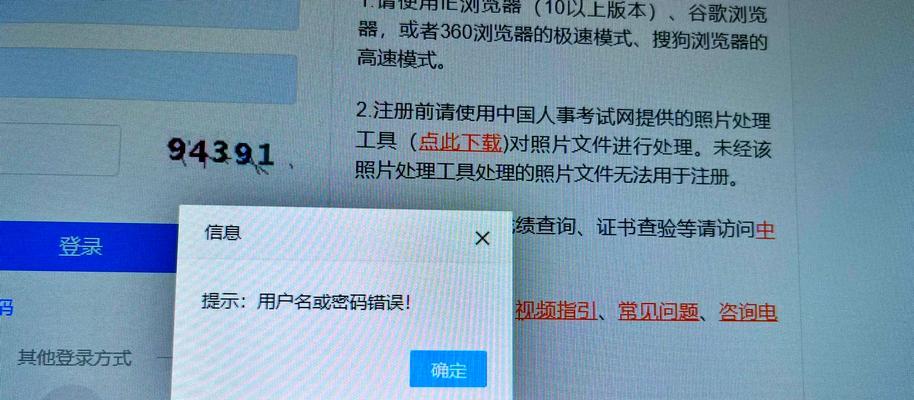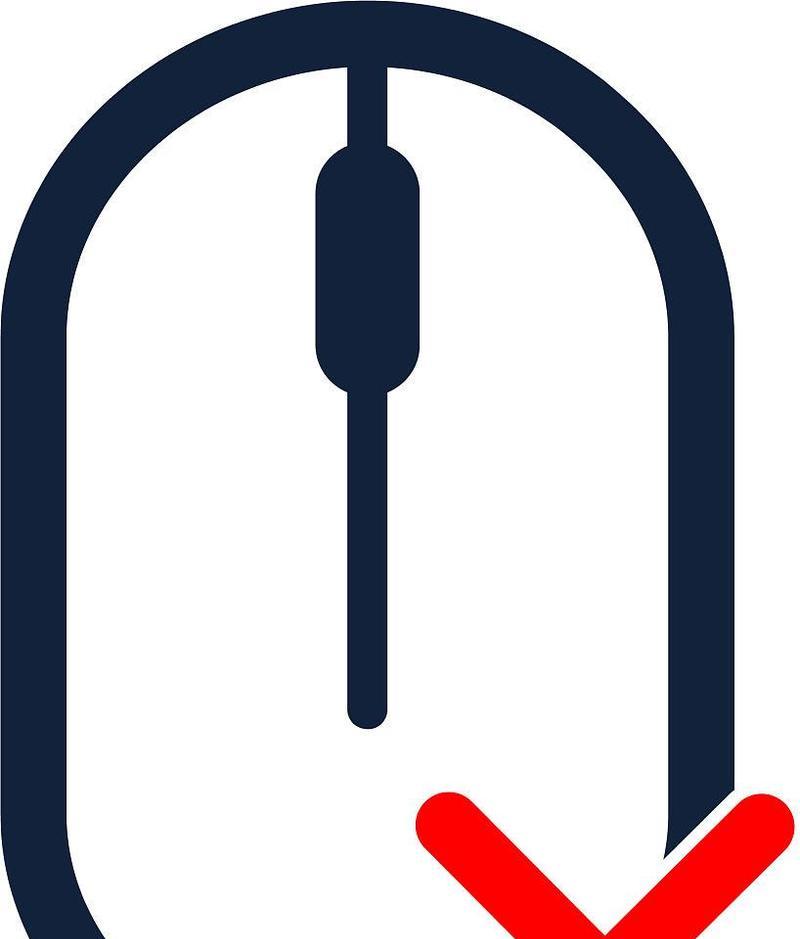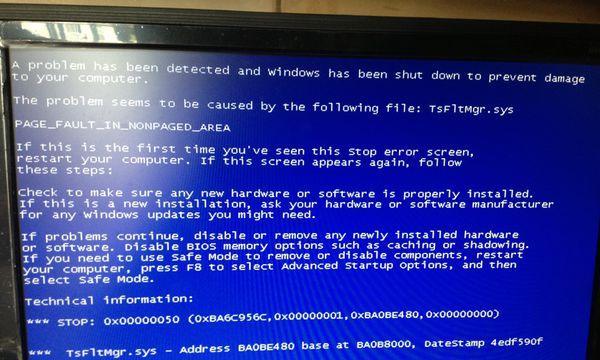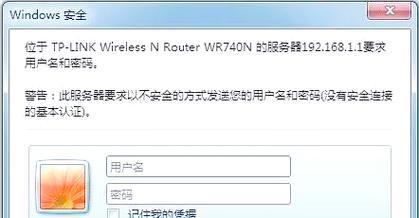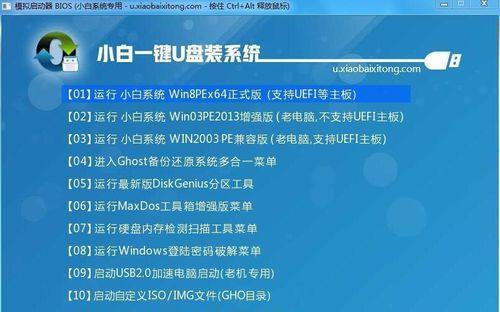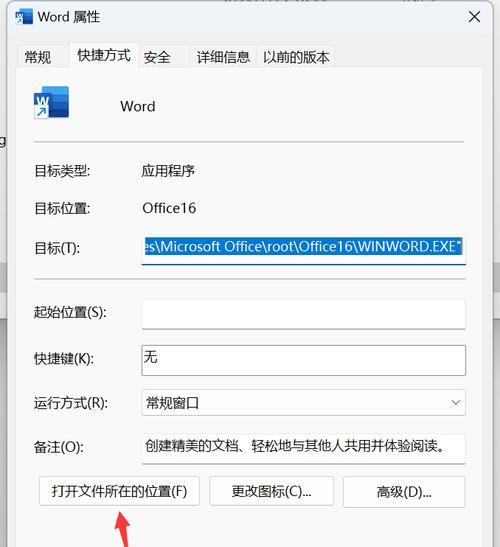在今天的电脑应用中,操作系统是电脑运行的核心,而Windows7作为一款稳定且广泛使用的操作系统,备受用户青睐。为了方便用户进行系统安装,本文将详细介绍如何使用U盘启动装系统,并以Windows7为例进行演示。通过这个简单的教程,相信能帮助大家快速、方便地完成系统的安装。
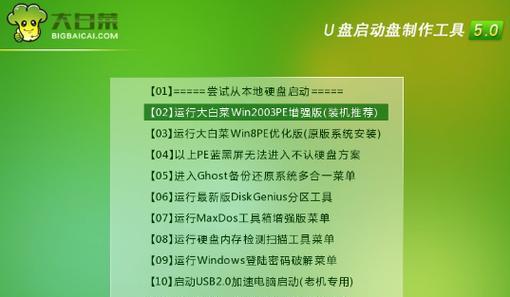
准备工作:购买所需材料并下载系统安装文件
在进行U盘启动装系统之前,我们首先需要准备一个空白U盘和Windows7操作系统的安装文件。可以从官方网站下载对应版本的系统镜像文件,并确保U盘容量足够大。
制作可启动U盘:使用工具将系统镜像写入U盘
使用制作可启动U盘的工具,例如Rufus、UltraISO等,在计算机上将Windows7系统镜像文件写入U盘,并设置U盘为可启动状态。
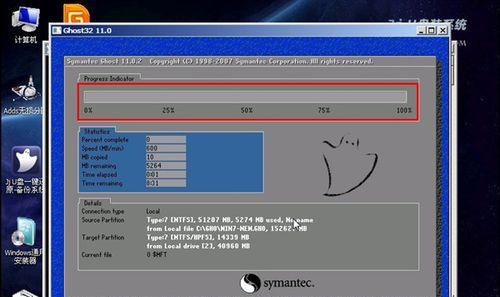
设置电脑启动方式:修改BIOS设置启动U盘
进入计算机的BIOS设置界面,将U盘设置为首选启动设备,确保计算机能够从U盘启动系统安装程序。
重启电脑:保存BIOS设置并重启计算机
保存BIOS设置后,重启计算机。计算机将会自动从U盘启动,并进入Windows7系统安装程序的界面。
选择安装方式:选择系统安装方式和版本
在Windows7系统安装程序界面中,根据个人需求选择安装方式(新安装或升级)和对应版本,然后点击“下一步”按钮。
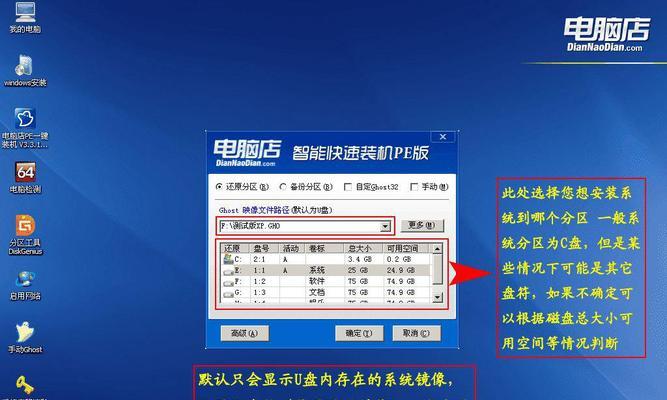
同意许可协议:阅读并同意软件许可协议
在安装过程中,系统会要求用户阅读并同意相关软件许可协议,确保您已仔细阅读并同意相关条款后,继续安装。
选择安装位置:选择系统的安装位置及磁盘分区
选择系统安装的位置和磁盘分区,并根据实际需求进行调整。如果需要更多高级磁盘管理操作,可以点击相关选项进行设置。
开始安装:确认设置后开始系统安装
在确认了系统的安装位置和磁盘分区之后,点击“开始”按钮,系统开始进行安装过程,并显示进度条。
等待安装完成:等待系统安装过程完成
在系统安装过程中,请耐心等待,系统会自动完成安装过程,并进行必要的文件拷贝、配置等操作。
设置个人信息:输入计算机名称和用户账号
在安装过程中,系统会要求输入计算机名称和用户账号等个人信息,输入完毕后点击“下一步”继续。
完成安装:等待系统安装完毕并进行首次登录
等待系统安装完成后,系统会自动重启。首次登录时,请根据提示输入用户账号和密码,并完成首次登录操作。
安装驱动程序:安装相关硬件设备的驱动程序
在完成首次登录后,需要根据计算机硬件情况,安装相应的驱动程序,以确保硬件设备能够正常工作。
更新系统补丁:下载并安装最新的系统更新
为了提升系统的稳定性和安全性,建议在安装驱动程序后,立即进行系统更新操作,以下载并安装最新的系统补丁。
安装常用软件:根据需求安装常用软件
在完成系统更新后,可以根据个人需求进行常用软件的安装,例如浏览器、办公软件等。
备份重要数据:将个人数据备份至其他存储介质
为了避免数据丢失,在安装系统和软件后,建议将重要的个人数据备份至其他存储介质,以免发生意外情况导致数据丢失。
通过本文的详细教程,我们学会了如何使用U盘启动装系统,以Windows7为例。这种安装方式不仅方便快捷,而且可靠性高,适用于各种品牌和型号的计算机。希望本文能够帮助到大家,使大家能够顺利安装自己所需的操作系统。