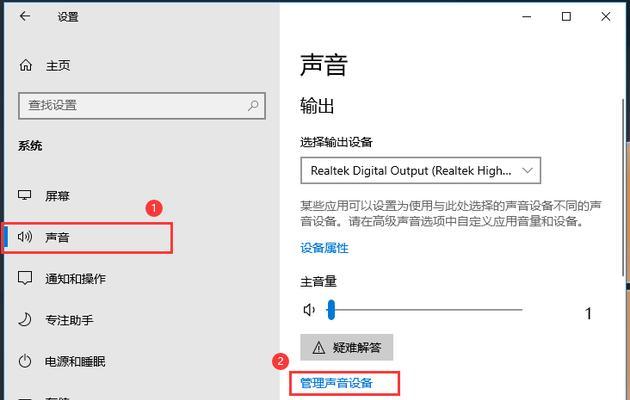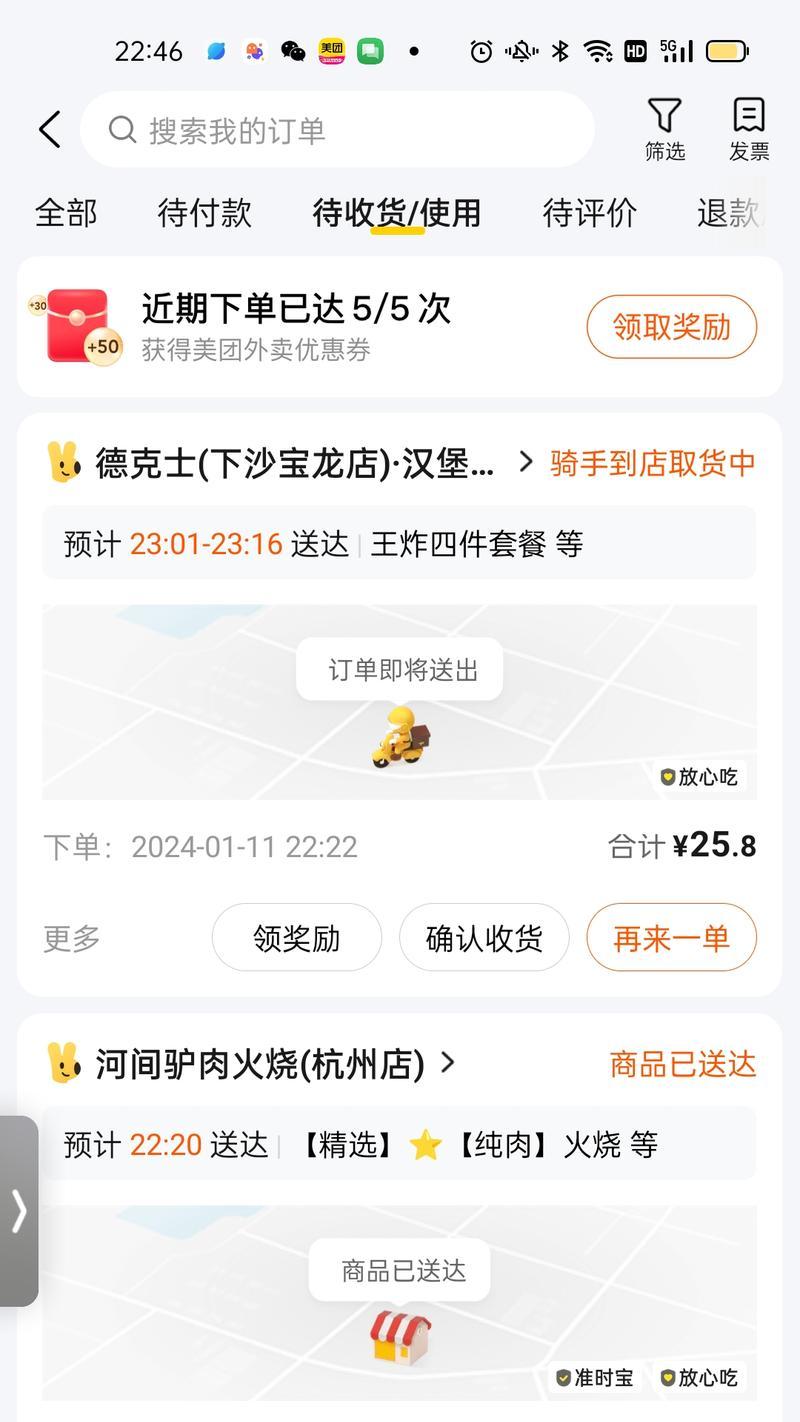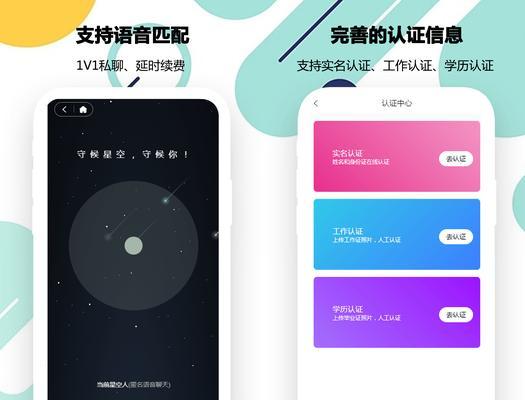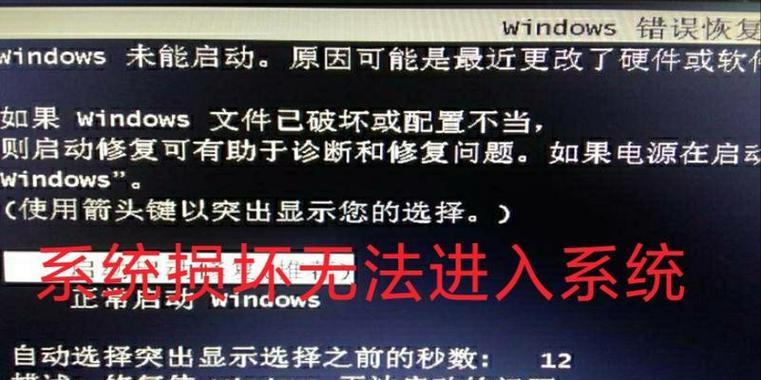在计算机使用过程中,系统重装或修复是一项常见的操作。而使用USB装系统可以更加便捷地完成这一任务,无需光驱或其他安装介质。本文将为大家详细介绍使用USB装系统的教程,帮助大家轻松实现系统重装和修复。
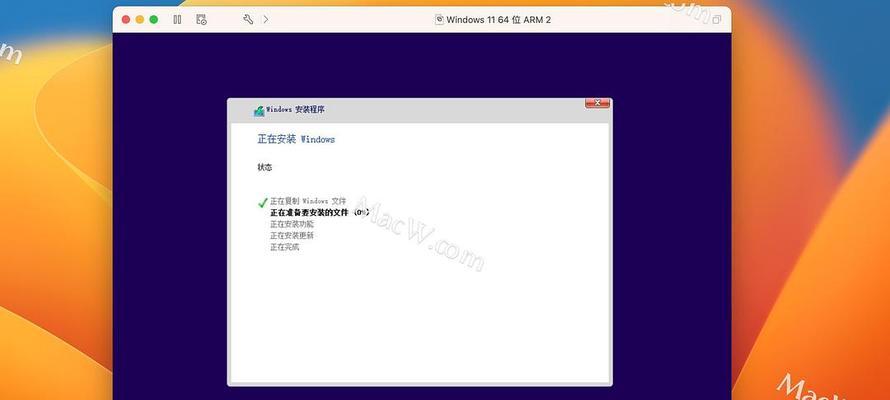
1.准备工作:选择合适的USB设备
在开始安装前,我们首先需要选择一款合适的USB设备作为安装介质。这里建议选择容量较大、读写速度较快的USB设备,以提高安装效率和稳定性。
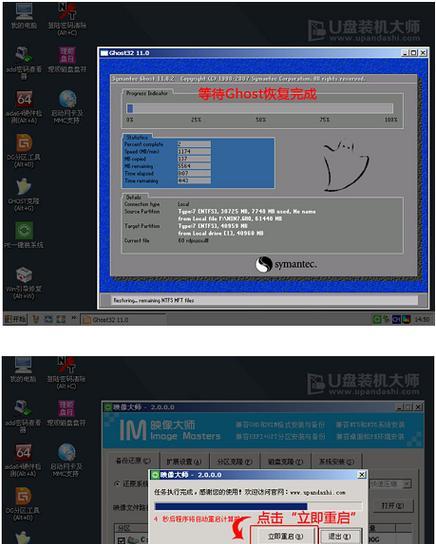
2.下载系统镜像文件
接下来,我们需要从官方网站或可信赖的下载渠道下载所需操作系统的镜像文件。请务必确保下载的镜像文件完整并没有被恶意篡改。
3.格式化USB设备
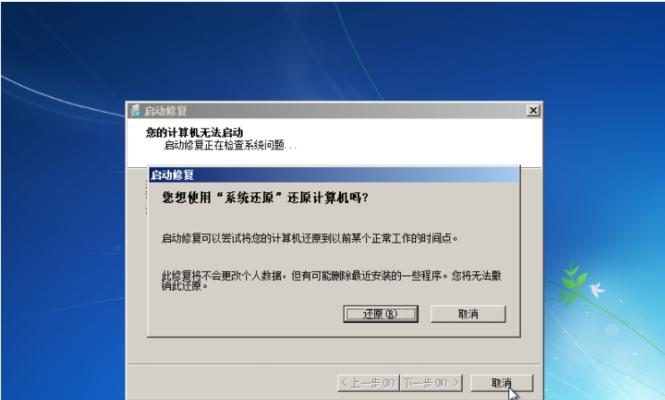
在将镜像文件写入USB设备之前,我们需要对USB设备进行格式化操作。插入USB设备后,打开“我的电脑”,右键点击USB设备,选择“格式化”,并按照提示进行格式化操作。
4.创建可引导的USB安装介质
接下来,我们需要使用第三方工具创建可引导的USB安装介质。常用的工具有Rufus、WinToUSB等,根据自己的喜好选择合适的工具,并按照工具的使用说明进行操作。
5.设置计算机启动顺序
在安装系统之前,我们需要确保计算机的启动顺序设置为从USB设备启动。进入计算机的BIOS设置界面,找到“启动顺序”或“BootOrder”,将USB设备移动到最前面,确保其优先于其他设备。
6.插入USB设备并启动计算机
将制作好的USB安装介质插入计算机的USB接口,然后重新启动计算机。在启动过程中,按照屏幕上的提示键盘快捷键进入引导菜单。
7.选择安装方式和分区
进入引导菜单后,我们需要选择适合自己需求的安装方式和分区方式。通常情况下,选择“全新安装”并按照向导进行分区即可。
8.开始安装操作系统
确认安装方式和分区后,点击“开始安装”按钮,系统将开始进行安装操作。这个过程可能需要一定的时间,请耐心等待。
9.设置系统相关选项
在完成系统安装后,我们需要根据自己的需求进行一些系统相关选项的设置,比如语言、时区、用户账号等。按照向导的提示进行设置即可。
10.完成系统安装
当系统设置完成后,我们可以重新启动计算机,并从硬盘启动。如果一切正常,计算机将进入新安装的操作系统。
11.系统修复与恢复
如果我们只是需要修复已有的系统而不是进行全新安装,也可以使用USB设备进行系统修复和恢复操作。具体操作可以参考相关教程或使用系统自带的修复工具。
12.注意事项:备份重要数据
在进行系统重装或修复前,务必备份重要的个人数据和文件,避免数据丢失。系统重装或修复可能会导致数据丢失的风险,请谨慎操作。
13.注意事项:选择合适的系统版本
在选择系统镜像文件时,务必选择与自己计算机硬件兼容的版本。如果不确定,可以查看计算机的硬件信息,并咨询相关专业人士的意见。
14.注意事项:及时更新系统和驱动
在系统安装完成后,我们需要及时更新系统和驱动程序,以确保计算机的安全性和稳定性。在网络连接可用的情况下,打开系统设置界面,搜索更新并安装最新的系统补丁和驱动。
15.
通过本文的教程,我们可以轻松地使用USB装系统,实现系统重装和修复的目的。在操作过程中,要注意备份数据、选择合适的系统版本,并及时更新系统和驱动,以确保计算机的稳定性和安全性。希望本文能为大家带来帮助,祝各位操作成功!