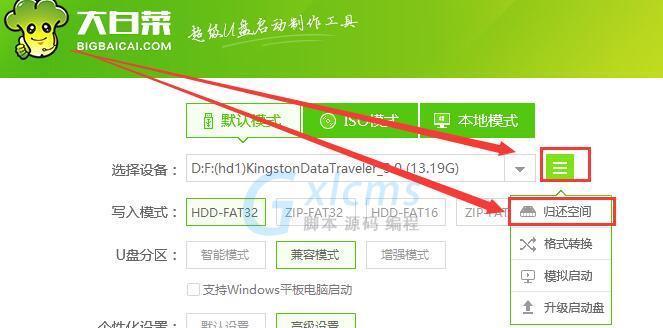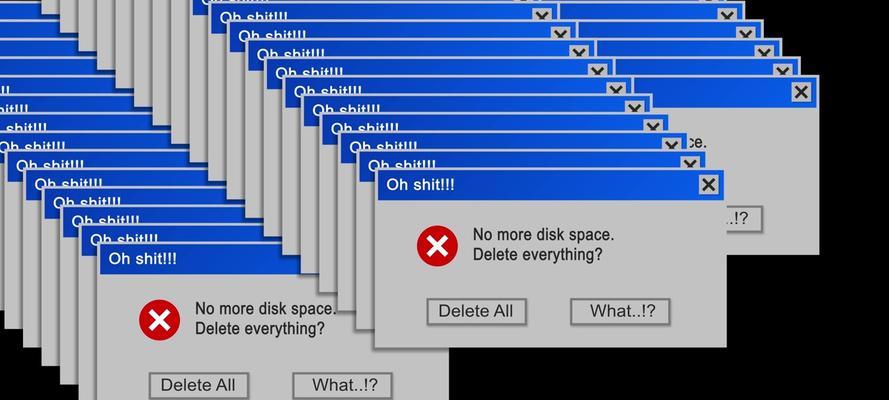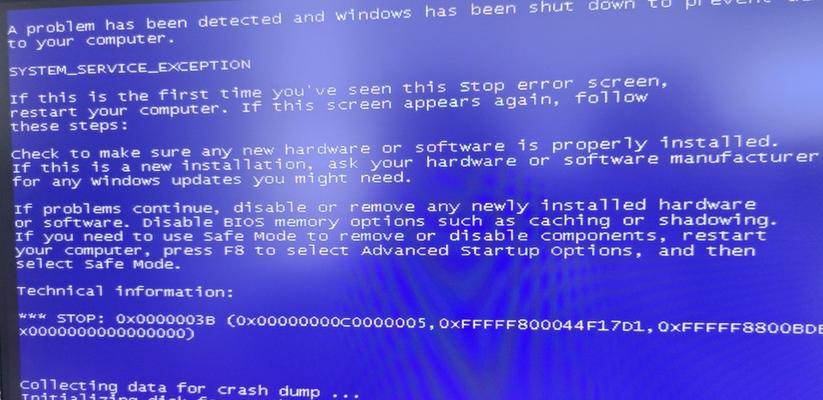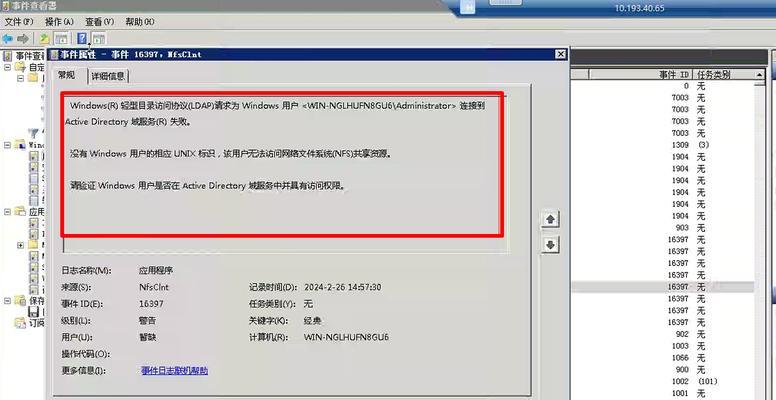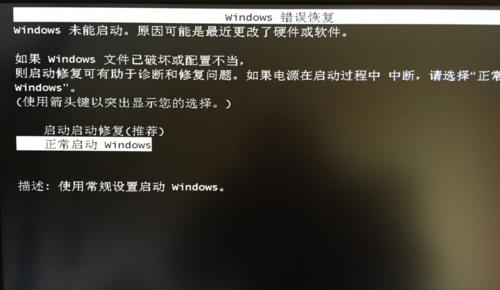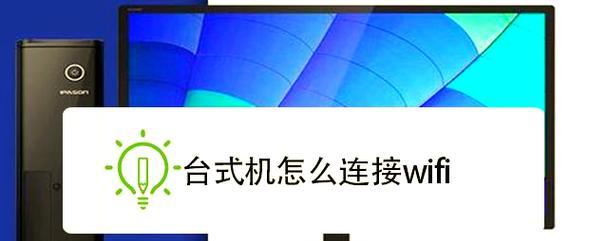打印机是我们日常生活和工作中必不可少的设备之一,正确地在Win7电脑上安装打印机能够帮助我们更高效地完成打印任务。本文将详细介绍Win7电脑打印机安装教程,帮助读者解决在使用过程中遇到的问题。

准备工作:检查电脑和打印机
在开始安装打印机之前,确保你的Win7电脑和要连接的打印机都处于正常状态,并且已经连接好电源线和数据线。
查找适用的驱动程序
在安装打印机之前,你需要确认是否已经下载了与你的打印机型号相对应的驱动程序,并且将其保存在电脑中的一个易于访问的位置。

连接打印机至电脑
使用USB数据线将打印机与Win7电脑连接起来,确保连接牢固并且插口与接口相匹配。
打开“设备和打印机”窗口
点击Win7电脑桌面左下角的“开始”按钮,在开始菜单中选择“控制面板”,然后找到“设备和打印机”并点击打开该窗口。
添加打印机
在“设备和打印机”窗口中,点击“添加打印机”按钮,系统将自动搜索已连接的打印机。

选择打印机
系统搜索完成后,会列出所有已连接的打印机。在列表中选择你要安装的打印机,然后点击“下一步”。
安装驱动程序
系统会提示你选择是使用已安装的驱动程序还是从本地计算机或WindowsUpdate中搜索驱动程序。根据之前下载的驱动程序进行选择,并点击“下一步”。
等待安装完成
系统将自动安装选择的驱动程序并将打印机添加到你的Win7电脑中。在安装过程中,请耐心等待。
测试打印
安装完成后,系统会弹出一个对话框询问是否要进行测试打印。点击“是”,然后系统将自动打印一份测试页面,确保打印机能够正常工作。
设置为默认打印机
如果你希望这台新安装的打印机成为你的默认打印机,右键点击该打印机图标,选择“设为默认打印机”。
共享打印机(可选)
如果你希望其他电脑也能够通过网络访问这台打印机,可以在“设备和打印机”窗口中右键点击该打印机图标,选择“共享”。
更新驱动程序
定期更新打印机驱动程序可以保证其正常工作。在“设备和打印机”窗口中右键点击打印机图标,选择“属性”,然后找到“驱动程序”选项卡,点击“更新驱动程序”。
解决常见问题
如果在安装过程中遇到问题,你可以在打印机制造商的官方网站或相关技术论坛上寻找解决方案。
咨询技术支持(可选)
如果你无法解决问题,可以联系打印机制造商的技术支持团队,他们将提供专业的帮助和指导。
通过本文的教程,你应该能够轻松地在Win7电脑上正确安装打印机,并且能够解决遇到的一些常见问题。正确安装并使用打印机能够提高工作效率,为你的生活和工作带来便利。