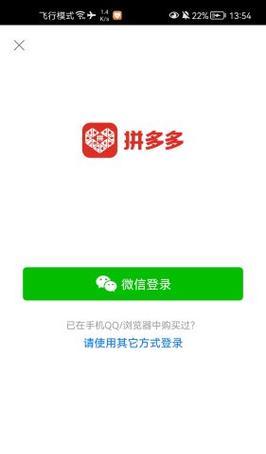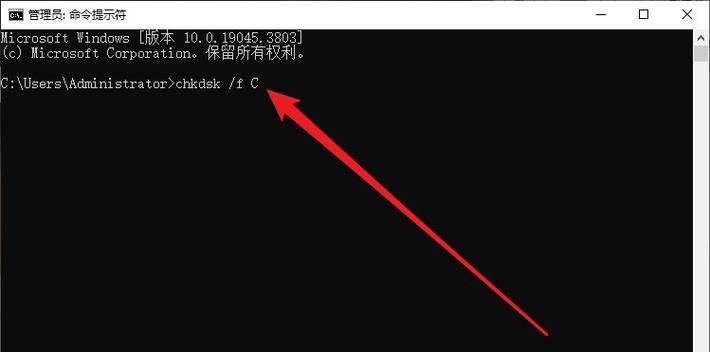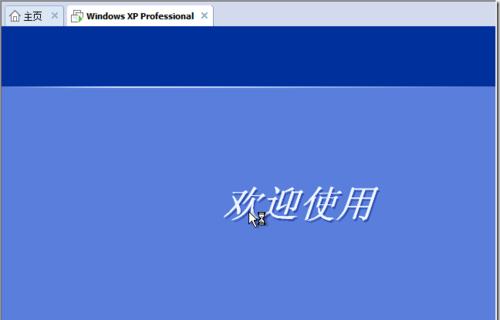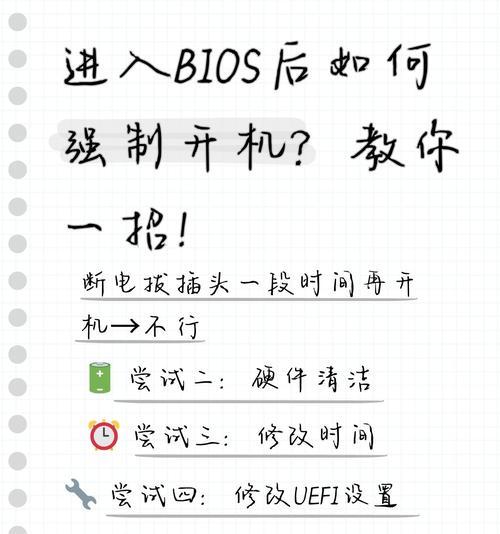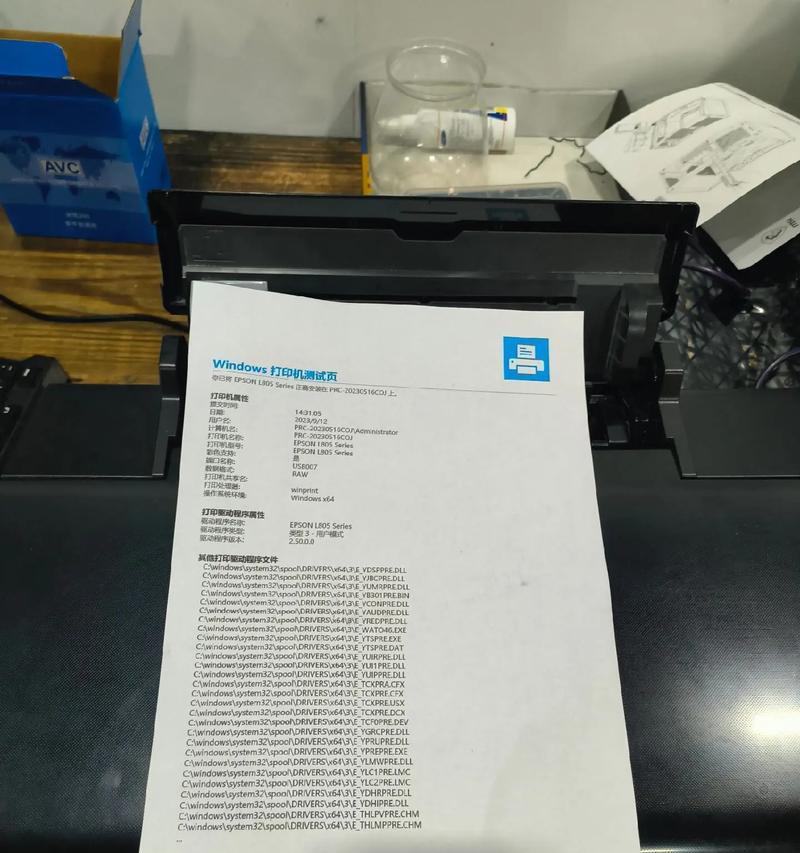在电脑系统崩溃或需要重新安装操作系统时,使用U盘装系统是一种常见且方便的方法。本文将为您详细介绍如何使用索尼主板进入U盘安装系统的步骤和注意事项。
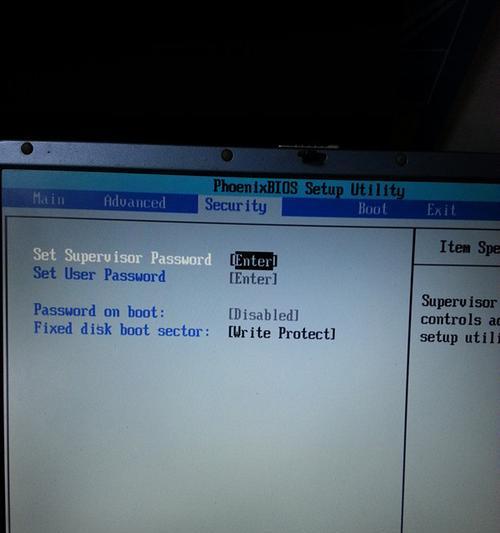
文章目录:
1.确定索尼主板型号及系统要求

2.准备U盘和系统安装文件
3.设置BIOS启动顺序
4.插入U盘并重启电脑

5.进入BIOS设置界面
6.寻找"启动顺序"或"Boot"选项
7.将U盘设置为第一启动选项
8.保存更改并退出BIOS设置
9.重新启动电脑,按下任意键进入U盘引导界面
10.选择安装系统的语言和其他选项
11.阅读并接受软件许可协议
12.选择安装类型和磁盘分区方式
13.开始安装操作系统
14.等待安装过程完成
15.完成安装并进行系统设置
1.确定索尼主板型号及系统要求:在开始安装系统之前,首先确定您的电脑使用的是哪款索尼主板,并了解所安装系统的最低硬件要求。
2.准备U盘和系统安装文件:确保您有一个空白的U盘,并从官方网站上下载最新的系统安装文件,保存到U盘中。
3.设置BIOS启动顺序:重启电脑后,在开机过程中按下对应的按键(通常为Del键或F2键)进入BIOS设置界面。
4.插入U盘并重启电脑:在BIOS设置界面中,将准备好的U盘插入电脑,并选择保存并退出BIOS设置。
5.进入BIOS设置界面:重新启动电脑,并在开机过程中再次按下对应的按键进入BIOS设置界面。
6.寻找"启动顺序"或"Boot"选项:在BIOS设置界面中,寻找相关选项,该选项可能被称为"启动顺序"、"Boot"或类似的名称。
7.将U盘设置为第一启动选项:在"启动顺序"或"Boot"选项中,将U盘移动到第一启动选项的位置。
8.保存更改并退出BIOS设置:保存更改并退出BIOS设置界面,电脑将自动重新启动。
9.重新启动电脑,按下任意键进入U盘引导界面:在电脑重新启动后,按下任意键以进入U盘引导界面。
10.选择安装系统的语言和其他选项:在U盘引导界面中,根据提示选择安装系统的语言及其他个人喜好的选项。
11.阅读并接受软件许可协议:阅读并接受系统软件许可协议,然后点击继续安装。
12.选择安装类型和磁盘分区方式:根据个人需求,选择适合的安装类型(例如,新安装、升级或自定义安装)和磁盘分区方式。
13.开始安装操作系统:点击开始安装按钮,系统将开始安装过程。
14.等待安装过程完成:等待系统完成安装过程,期间可能需要进行一些设置和配置。
15.完成安装并进行系统设置:当安装过程完成后,按照系统的指引进行初始设置和配置,最后您将成功地使用U盘完成了系统的安装。
使用索尼主板进入U盘安装系统是一种简单而有效的方法。通过正确设置BIOS启动顺序,并按照引导界面中的提示进行操作,您可以轻松地完成系统的重新安装。记得在操作过程中注意备份重要数据,并确保系统安装文件的完整性。祝您顺利完成系统的安装!