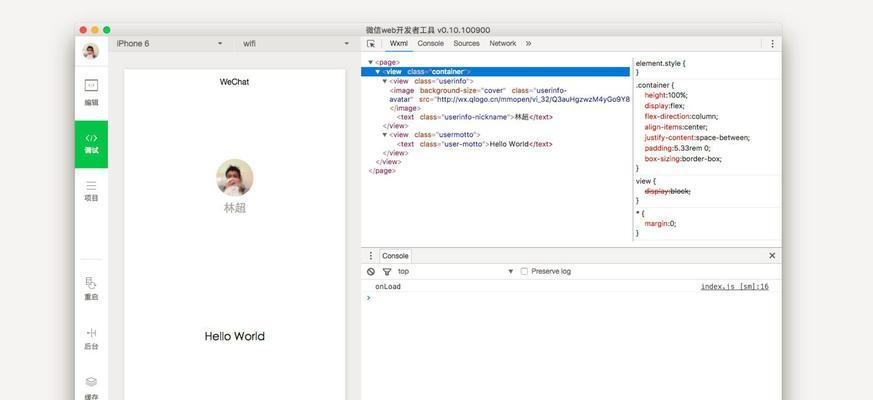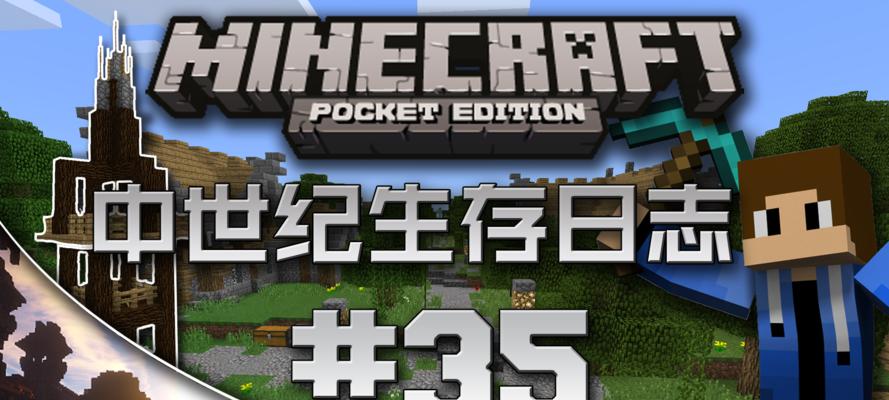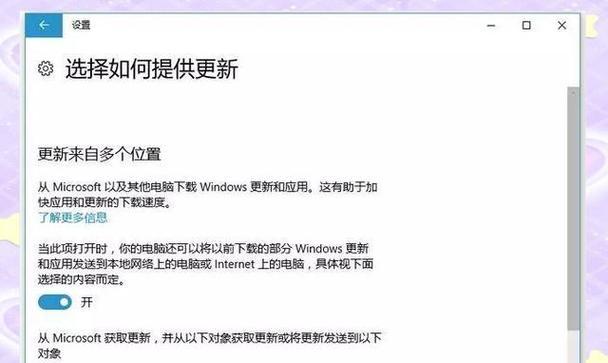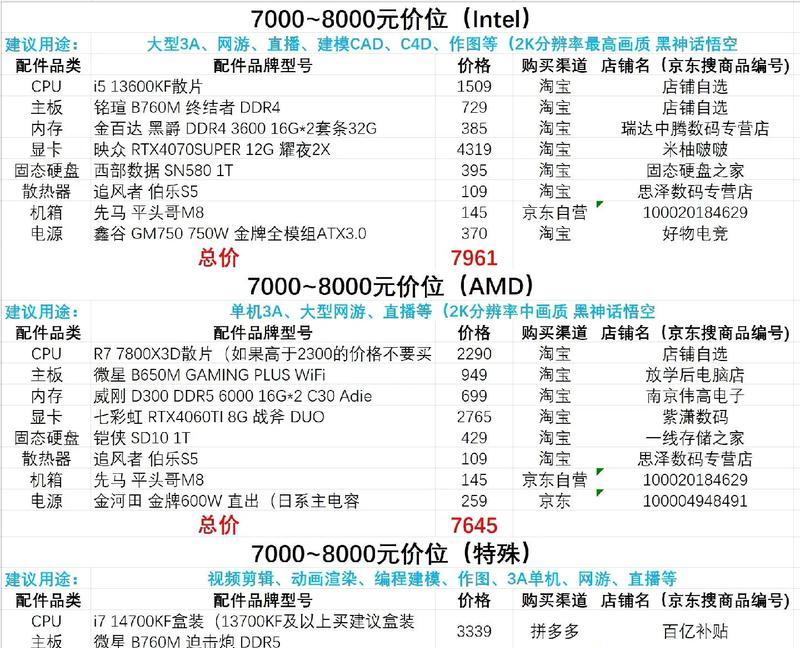在电脑维修和系统安装过程中,使用U盘启动大师可以方便快捷地进行系统安装。本文将介绍如何使用U盘启动大师来安装系统,让您轻松解决安装系统的问题。
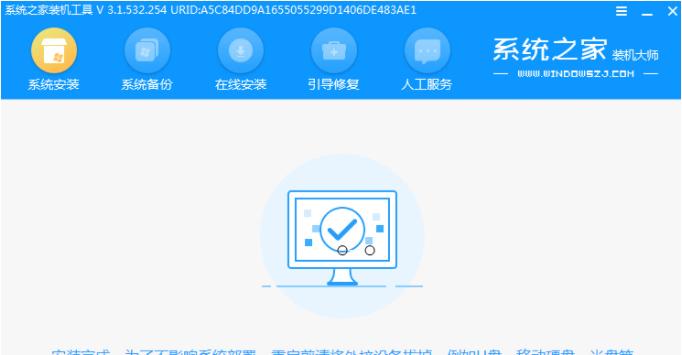
一:准备工作
在开始之前,您需要一台可用的计算机、一根容量大于8GB的U盘以及一个可用的系统安装镜像文件。
二:下载和安装U盘启动大师
在正式开始之前,您需要下载并安装U盘启动大师软件,您可以在官方网站上找到最新版本的软件,并按照提示进行安装。
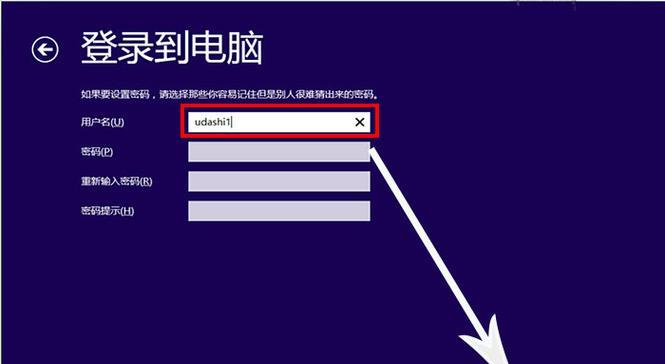
三:制作U盘启动盘
打开U盘启动大师软件后,将您准备好的U盘插入计算机。在软件界面上,选择制作U盘启动盘,并选择您的U盘作为目标设备。
四:选择系统安装镜像文件
在制作U盘启动盘的过程中,U盘启动大师会要求您选择系统安装镜像文件。请在弹出窗口中选择您事先准备好的镜像文件,并点击确认。
五:等待制作完成
制作U盘启动盘的过程需要一定时间,请耐心等待。一旦制作完成,您将收到提示消息。
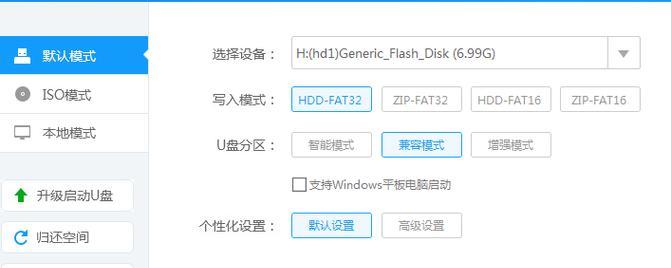
六:设置计算机启动顺序
在安装系统之前,您需要设置计算机的启动顺序,确保从U盘启动。请进入计算机的BIOS界面,将U盘设为首选启动设备。
七:重启计算机
保存BIOS设置后,您需要重启计算机。在重启过程中,计算机会自动从U盘启动,并进入U盘启动大师的操作界面。
八:选择安装方式
在U盘启动大师界面上,您可以选择不同的安装方式,包括全新安装和升级安装。根据您的需求选择相应的选项。
九:按照提示完成安装
根据U盘启动大师的提示,在接下来的操作界面上完成系统安装过程。您需要选择系统安装路径、输入相关信息等。
十:等待系统安装完成
系统安装过程需要一定时间,请耐心等待。在安装完成后,您将收到安装成功的提示消息。
十一:重新设置启动顺序
在系统安装完成后,您需要重新设置计算机的启动顺序,将硬盘设为首选启动设备,以便下次正常启动。
十二:重启计算机并检查系统
保存BIOS设置后,重启计算机并检查新安装的系统是否正常运行。如果一切正常,恭喜您成功使用U盘启动大师安装了系统。
十三:常见问题与解决方法
在使用U盘启动大师安装系统的过程中,可能会遇到一些问题。请参考软件官方的常见问题与解决方法,进行故障排除。
十四:备份重要数据
在进行系统安装之前,建议您备份重要数据。因为系统安装过程可能会导致数据丢失的风险,请提前做好准备。
十五:
通过使用U盘启动大师,您可以轻松地进行系统安装。只需准备好U盘和系统安装镜像文件,按照提示进行操作,即可快速完成安装。希望本文对您有所帮助!