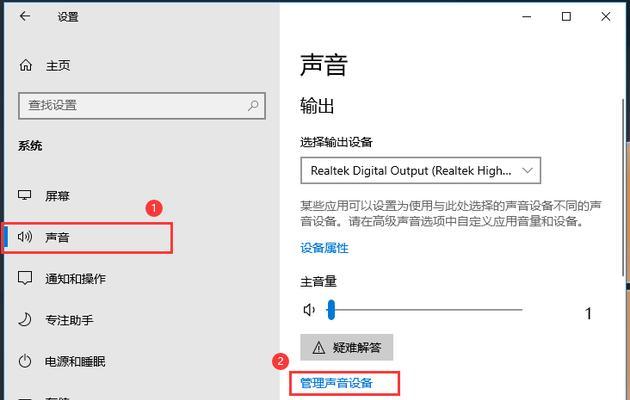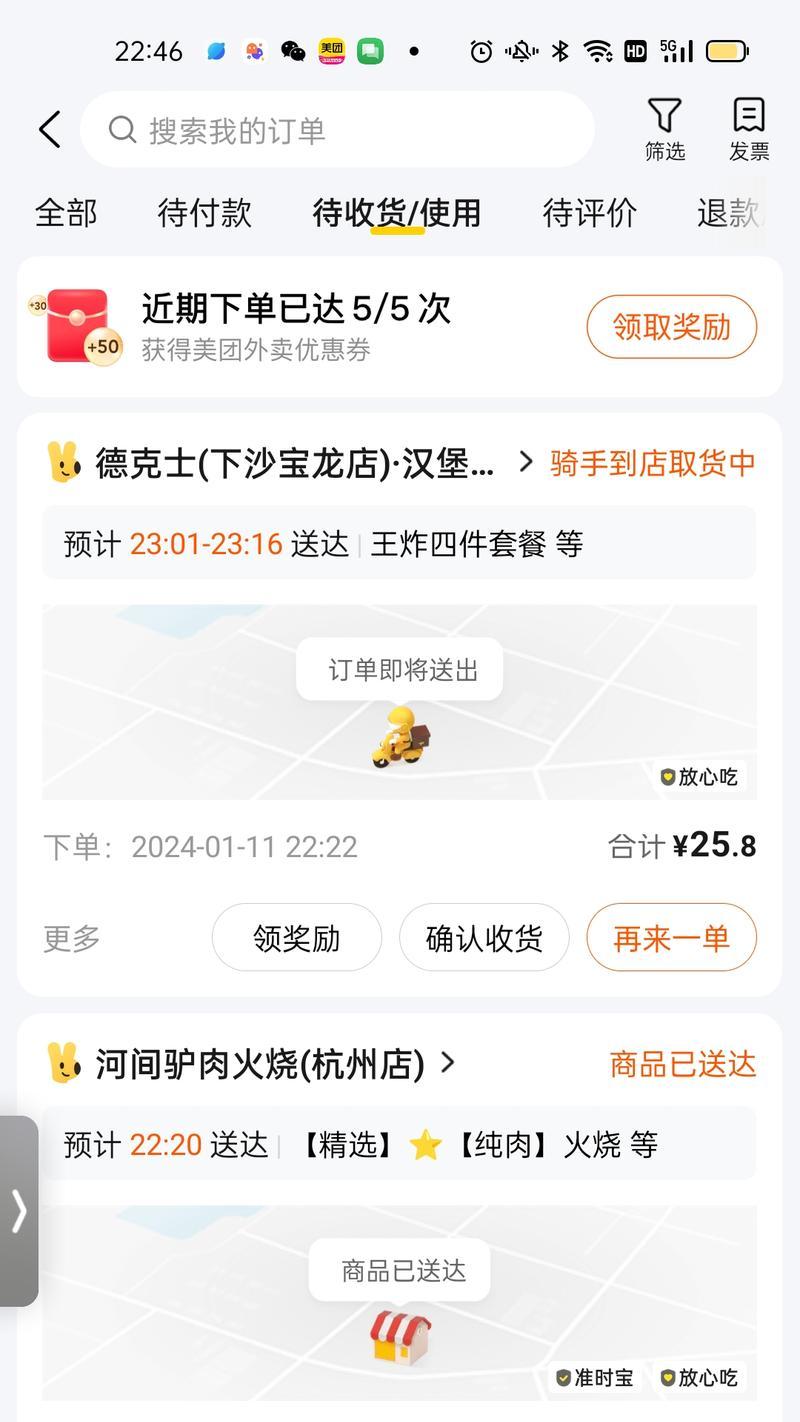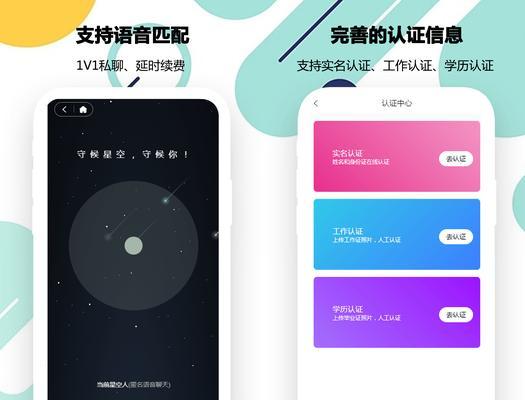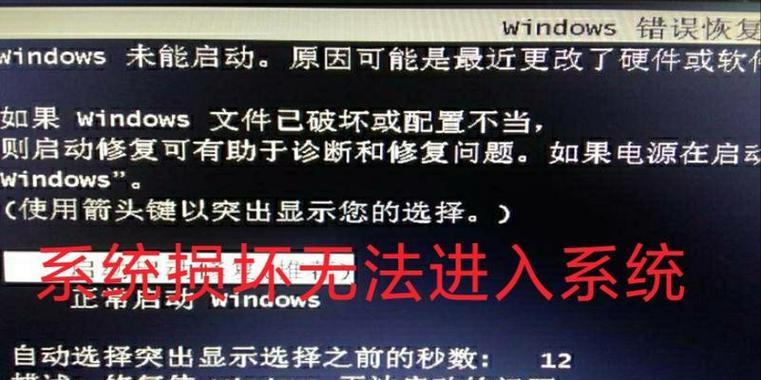在安装Windows系统时,通常需要进行繁琐的操作、下载大量的驱动程序和软件,耗费大量时间和精力。而WinGhost作为一种简便的安装工具,可以帮助用户快速安装Windows系统,并自动完成驱动程序和软件的安装。本文将详细介绍WinGhost的使用方法,让您轻松解决系统安装的烦恼。

一、下载WinGhost工具
二、准备系统安装镜像文件
三、运行WinGhost工具
四、选择系统安装镜像文件
五、选择安装分区和磁盘格式化方式
六、选择要安装的版本和语言
七、选择驱动程序安装方式
八、选择软件安装方式
九、开始安装Windows系统
十、等待系统安装完成
十一、自动重启计算机
十二、初始化Windows系统设置
十三、安装驱动程序和软件
十四、完成安装和设置
十五、问题解决和常见错误处理
第一段:下载WinGhost工具,可以在官方网站或相关软件下载平台搜索WinGhost并下载最新版本。
第二段:准备系统安装镜像文件,可以从Windows官方网站下载最新的系统安装镜像文件,并保存在本地磁盘中。
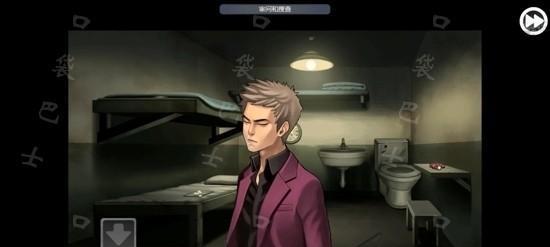
第三段:运行WinGhost工具,双击打开下载的WinGhost工具,并等待软件加载完成。
第四段:选择系统安装镜像文件,点击工具界面中的“选择安装镜像”按钮,浏览到之前准备好的系统安装镜像文件,并点击确认。
第五段:选择安装分区和磁盘格式化方式,根据个人需求选择合适的磁盘分区和格式化方式,并点击下一步。
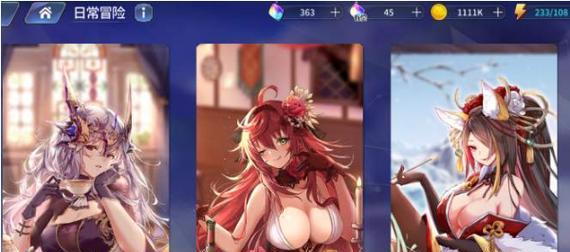
第六段:选择要安装的版本和语言,根据系统安装镜像文件中提供的版本和语言选项,选择合适的配置,并点击下一步。
第七段:选择驱动程序安装方式,根据个人需求选择自动安装或手动安装驱动程序,并点击下一步。
第八段:选择软件安装方式,根据个人需求选择自动安装或手动安装软件,并点击下一步。
第九段:开始安装Windows系统,点击工具界面中的“开始安装”按钮,等待系统安装过程自动完成。
第十段:等待系统安装完成,根据系统镜像文件的大小和计算机性能的不同,等待时间会有所差异,请耐心等待。
第十一段:自动重启计算机,系统安装完成后,计算机将自动重启,进行下一步的系统初始化设置。
第十二段:初始化Windows系统设置,根据系统提示进行初始设置,包括时区、语言、用户账号等信息的配置。
第十三段:安装驱动程序和软件,WinGhost将自动根据您的选择安装驱动程序和软件,并为您完成相关设置。
第十四段:完成安装和设置,系统初始化设置和驱动程序、软件的安装完成后,系统将处于正常使用状态。
第十五段:问题解决和常见错误处理,如果在使用WinGhost的过程中遇到任何问题或错误提示,可以参考官方文档或寻求技术支持来解决。
通过本文的WinGhost安装教程,您可以轻松地一键安装Windows系统,省去了繁琐的操作和等待时间。不仅可以提高安装效率,还能保证系统驱动程序和软件的自动安装。希望本文能够帮助到您,解决Windows系统安装的烦恼。