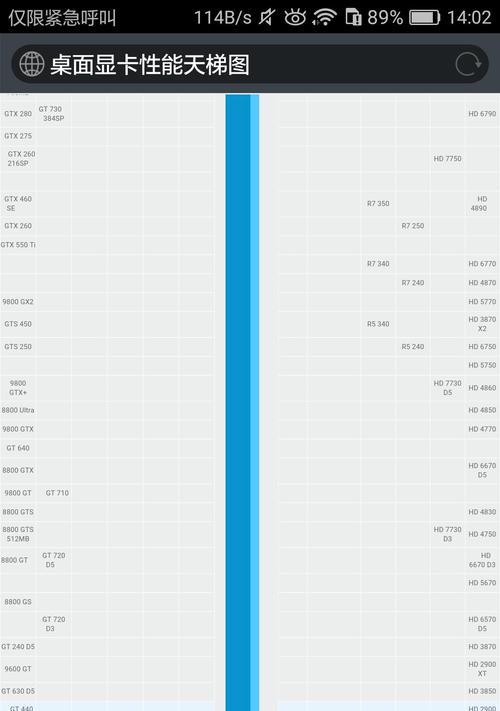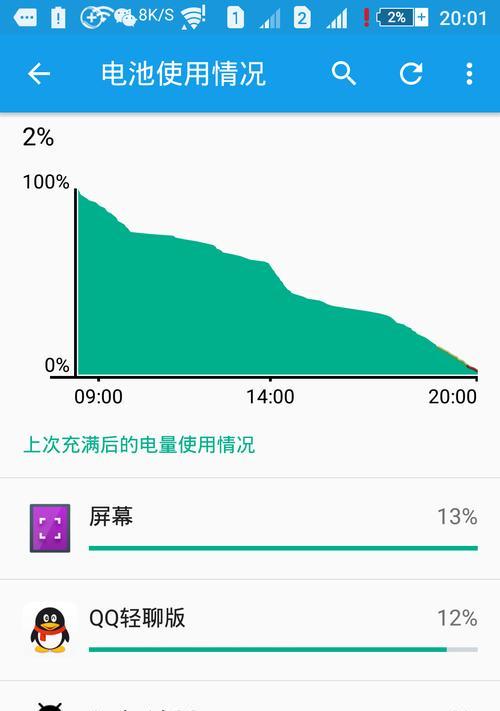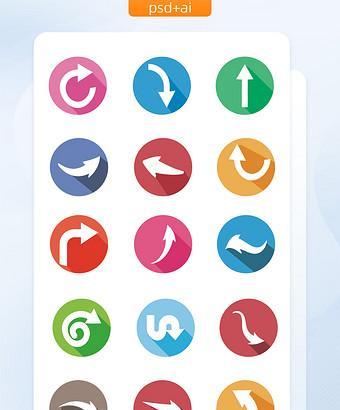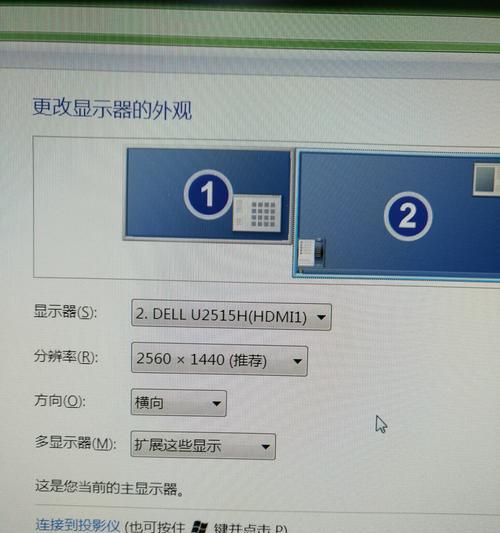硬盘分区是将硬盘划分为多个独立的逻辑驱动器,可以更好地组织和管理存储数据。而将硬盘变成移动硬盘,可以方便地携带和使用数据。本文将为您介绍一种简单易懂的以硬盘变移动硬盘分区的教程,帮助您更好地利用您的硬盘。

一:准备工作和注意事项
在开始分区之前,您需要确保您的硬盘已经连接到电脑并且能够正常识别。同时,您还需要备份重要数据,以防意外发生。本教程适用于Windows操作系统。
二:打开磁盘管理工具
在Windows系统中,您可以通过在开始菜单中搜索“磁盘管理”来打开磁盘管理工具。在磁盘管理窗口中,您可以看到所有连接到电脑的硬盘和分区的详细信息。

三:选择硬盘进行分区
在磁盘管理工具中,您可以找到您要进行分区的硬盘。请注意,选择分区的时候要确保选择的是正确的硬盘,以免造成数据丢失。
四:缩小硬盘分区
如果您的硬盘已经存在一个或多个分区,您可以选择其中一个分区,并右键点击选择“缩小卷”来减小该分区的大小。请根据需要设置新的分区大小。
五:创建新分区
在缩小硬盘分区后,您可以选择未分配空间,并右键点击选择“新建简单卷”来创建新的分区。根据向导的提示,您可以设置新分区的大小、文件系统和卷标。

六:格式化分区
在创建新分区后,您需要对其进行格式化。右键点击新分区,并选择“格式化”。根据需要,您可以选择文件系统类型、设置快速格式化和卷标。
七:设置移动硬盘属性
完成格式化后,您可以右键点击新分区,并选择“属性”。在属性窗口中,您可以自定义移动硬盘的名称和图标,增加个性化。
八:检查分区状态
在完成以上步骤后,您可以检查新分区的状态。确保它显示为正常状态,并且可以正常访问和使用。
九:复制数据到新分区
现在,您可以将之前备份的数据复制到新分区中。简单地将文件和文件夹拖放到新分区的目录中即可。
十:测试移动硬盘的功能
在复制完数据后,您可以断开硬盘,并重新连接到另一台电脑或设备上。确保移动硬盘可以正常识别和访问其中的数据。
十一:合并分区(可选)
如果您希望将多个分区合并为一个,您可以在磁盘管理工具中选择相邻的分区,并右键点击选择“扩展卷”。请注意,在合并分区前一定要备份重要数据。
十二:删除分区(可选)
如果您希望删除某个分区,右键点击该分区并选择“删除卷”。请务必在删除分区前备份重要数据,因为删除后无法恢复。
十三:修复分区(可选)
如果某个分区出现问题,您可以右键点击该分区,并选择“修复卷”。系统会尝试修复问题并恢复分区的正常状态。
十四:管理移动硬盘分区
在使用过程中,您可以随时回到磁盘管理工具来管理和调整移动硬盘的分区,以满足您的不同需求。
十五:
通过使用硬盘变移动硬盘分区的教程,您可以更好地利用硬盘的存储空间,并方便地携带和使用数据。请在操作前备份重要数据,并小心进行每个步骤,以免造成数据丢失。祝您使用愉快!