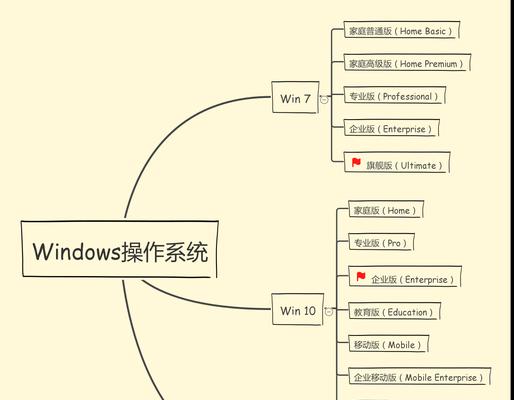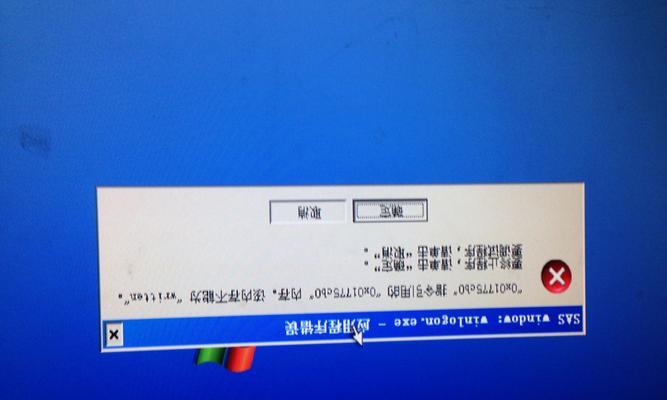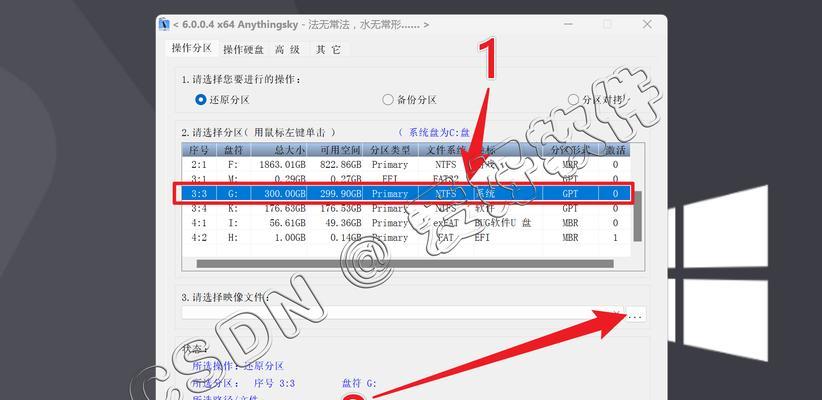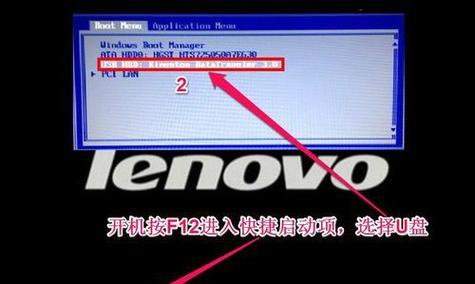随着电脑使用时间的增长,Win7C盘存储空间逐渐紧张。当我们打开计算机资源管理器时,会发现Win7C盘显示为红色,表示存储空间已经爆满。这个问题对于经常使用电脑的人来说并不陌生。本文将为您介绍处理Win7C盘红色爆满的技巧,帮助您解决存储空间不足的困扰。

一、卸载无用程序和应用
将不常使用的程序和应用进行卸载,可以释放大量的存储空间。打开控制面板,选择“卸载程序”,逐一检查并卸载不需要的软件。
二、清理回收站
回收站中的文件仍然占据存储空间,清理回收站可以迅速释放大量存储空间。在桌面上找到回收站图标,右键点击并选择“清空回收站”。

三、清理临时文件夹
在Win7系统中,临时文件夹中的文件会占用大量的存储空间。打开“运行”对话框,输入“%temp%”命令,进入临时文件夹,删除其中的所有文件。
四、清理系统更新文件
Windows系统会自动下载并安装更新文件,这些文件会占用大量的存储空间。打开“计算机”资源管理器,右键点击Win7C盘,选择“属性”,在“常规”选项卡中点击“磁盘清理”,勾选“系统文件清理”,清理系统更新文件。
五、压缩Win7C盘中的文件
将Win7C盘中的大文件进行压缩,可以有效节省存储空间。在“计算机”资源管理器中,右键点击Win7C盘,选择“属性”,在“常规”选项卡中点击“压缩”,选择需要压缩的文件或文件夹进行操作。

六、移动文件到其他磁盘
将Win7C盘中的一些大型文件或文件夹移动到其他磁盘上,可以减轻存储空间压力。在“计算机”资源管理器中,将需要移动的文件或文件夹拖拽到其他磁盘上即可。
七、清理浏览器缓存
浏览器缓存会占用大量的存储空间,定期清理浏览器缓存可以释放存储空间。打开浏览器设置界面,找到“清除浏览数据”选项,勾选缓存并清除即可。
八、删除临时文件夹
除了系统默认的临时文件夹外,有些程序会在安装过程中创建自己的临时文件夹。打开“运行”对话框,输入“%appdata%”命令,进入应用程序数据文件夹,删除不需要的临时文件夹。
九、清理系统日志
系统日志会占据一定的存储空间,定期清理系统日志可以释放存储空间。打开“事件查看器”,在“Windows日志”中依次选择“应用程序”、“安全性”、“安全性”和“系统”,逐个清理这些日志。
十、删除下载文件夹中的多余文件
下载文件夹中的多余文件也会占用存储空间,删除这些文件可以释放存储空间。打开“计算机”资源管理器,找到下载文件夹,逐个删除其中的多余文件。
十一、清理系统恢复点
系统恢复点会占据较大的存储空间,清理系统恢复点可以释放存储空间。打开“计算机”资源管理器,右键点击Win7C盘,选择“属性”,在“常规”选项卡中点击“磁盘清理”,勾选“系统文件清理”,清理系统恢复点。
十二、禁用休眠功能
休眠功能会在Win7C盘上创建一个与内存大小相当的休眠文件,禁用休眠功能可以释放存储空间。打开“命令提示符”窗口,输入“powercfg–hoff”命令并执行即可。
十三、清理系统备份文件
系统备份文件也会占据存储空间,清理这些文件可以释放存储空间。打开“控制面板”,选择“备份和还原”,点击“管理空间”,在“数据文件备份”选项中选择要删除的备份并执行删除操作。
十四、扩展Win7C盘容量
如果以上方法仍然无法解决存储空间不足的问题,可以考虑扩展Win7C盘的容量。使用专业的磁盘管理软件,将其他磁盘的一部分空间分配给Win7C盘。
十五、
通过以上的方法,我们可以有效地处理Win7C盘红色爆满的问题。定期清理临时文件、压缩文件、卸载无用程序、移动大型文件等操作,可以释放大量存储空间,提升电脑运行速度。希望本文的技巧对您解决存储空间不足问题有所帮助。