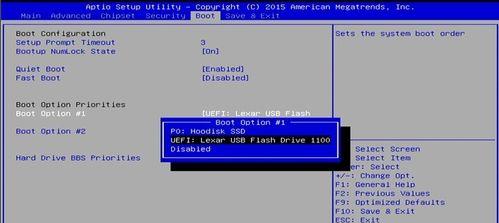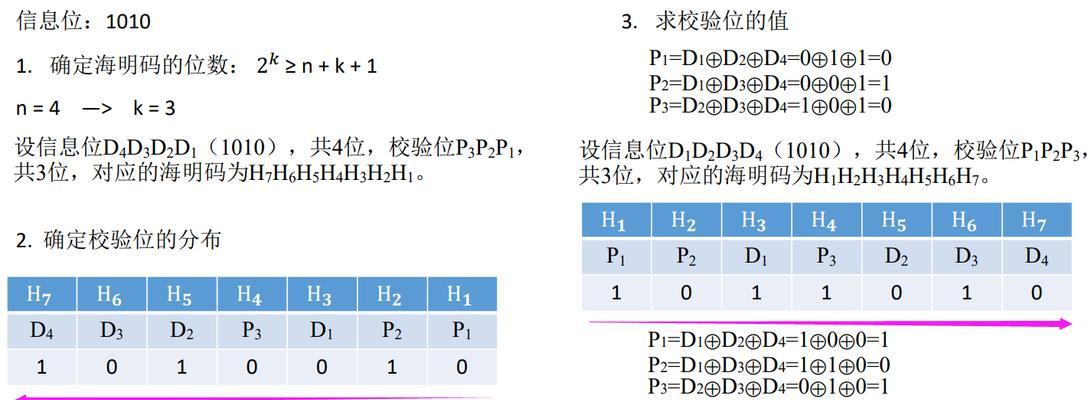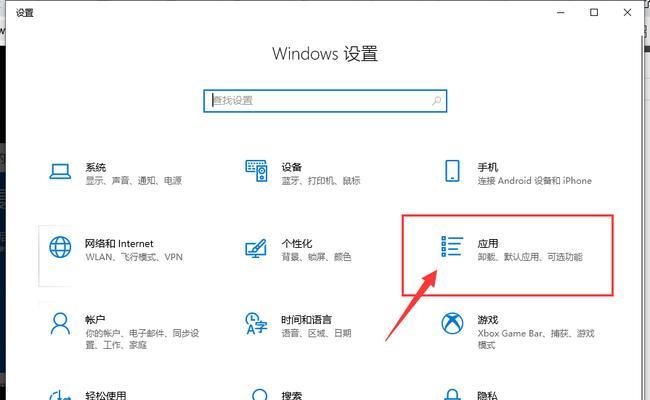随着科技的进步,我们使用电脑的频率越来越高,不同的操作系统也应运而生。当我们需要安装一个新的操作系统时,通常会选择通过U盘启动来进行安装。本文将以Windows系统安装为例,详细介绍如何通过U盘启动进行系统安装。
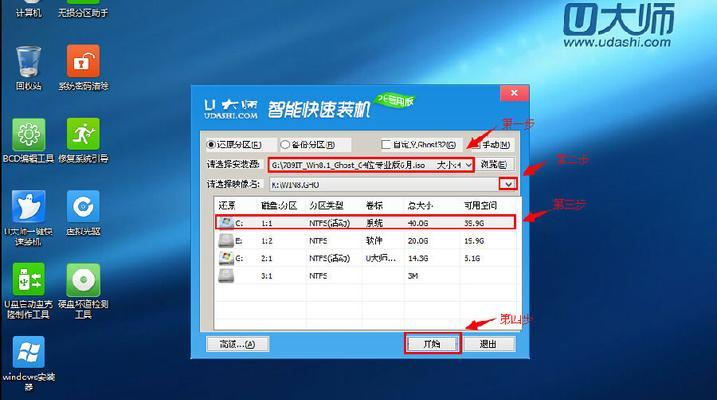
1.准备一个可启动的U盘
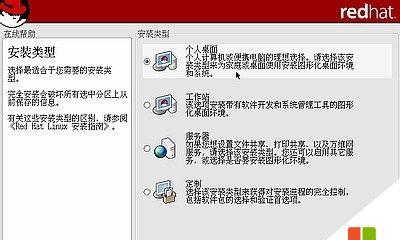
在开始之前,首先需要准备一个容量大于4GB的U盘,并确保其中没有重要数据。插入U盘后,确保电脑能够正常识别并显示U盘。
2.下载操作系统镜像文件
在进行系统安装之前,需要下载相应的操作系统镜像文件。可以在官方网站或可信赖的下载平台上获取到相应的镜像文件。

3.制作可启动U盘
使用专业的软件(如UltraISO)将下载好的操作系统镜像文件写入U盘中,制作成可启动的U盘。确保制作过程中没有出现错误提示。
4.进入电脑BIOS设置
插入制作好的可启动U盘后,重启电脑并按下相应的快捷键(通常是F2、F10、Del键等)进入BIOS设置界面。
5.设置U盘为启动项
在BIOS设置界面中,找到启动选项,并将U盘设置为第一启动项。确保保存修改后,电脑会从U盘启动。
6.重启电脑并进入U盘启动界面
关闭电脑后,再次开机,电脑会自动从U盘启动。进入U盘启动界面后,根据提示选择相应的语言和安装方式。
7.开始安装系统
在系统安装界面上,根据提示选择安装选项,并点击“下一步”开始安装系统。可以根据个人喜好进行自定义设置。
8.系统安装过程
系统安装过程可能需要一些时间,请耐心等待。在安装过程中,电脑会自动重启数次,不要中断电源或操作。
9.完成系统安装
当系统安装完成后,电脑会自动重启。稍等片刻,便可以看到欢迎界面,代表安装成功。
10.初始化设置
进入系统后,根据提示进行初始化设置。可以设置用户账号、网络连接、更新等,以便日后更好地使用新系统。
11.安装驱动和软件
完成初始化设置后,需要安装电脑所需的驱动程序和常用软件。可以使用自带的驱动光盘或者从官方网站下载相应的驱动程序。
12.数据迁移与备份
在安装系统之前,请提前备份好重要的数据文件,并在安装完成后进行数据迁移。确保安装系统不会导致数据丢失。
13.系统更新与维护
安装完成后,定期进行系统更新以及杀毒等维护工作,以保证系统的稳定性和安全性。
14.故障排查与解决
在使用过程中,可能会遇到一些故障或问题。可以通过查阅操作手册、搜索相关问题或寻求技术支持进行排查和解决。
15.注意事项与常见问题
在进行系统安装过程中,还需注意一些常见问题,如硬件兼容性、系统版本选择等。可以事先了解这些问题,避免不必要的麻烦。
通过U盘启动进行系统安装是一种方便、快捷的方式。只需要准备好U盘、操作系统镜像文件和一些基本设置,便可完成系统的安装过程。在使用过程中,还需注意一些注意事项和常见问题,以确保安装的顺利进行。希望本文的教程对于读者能有所帮助。