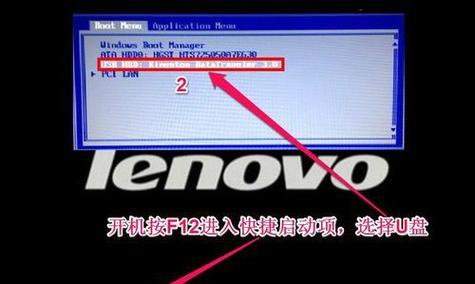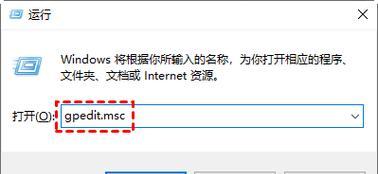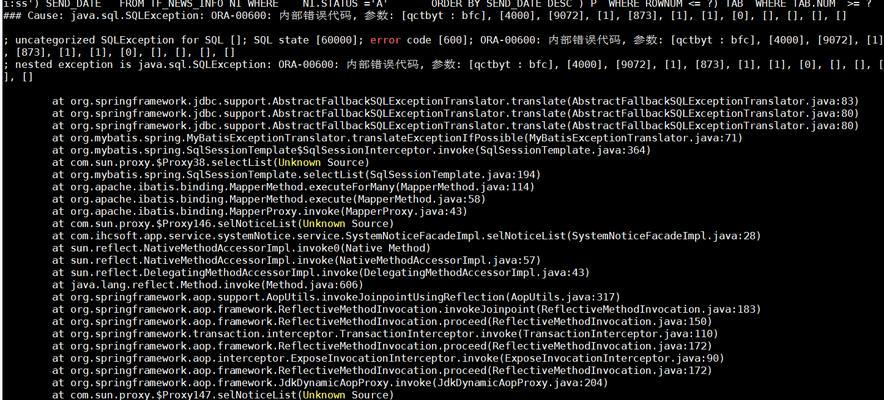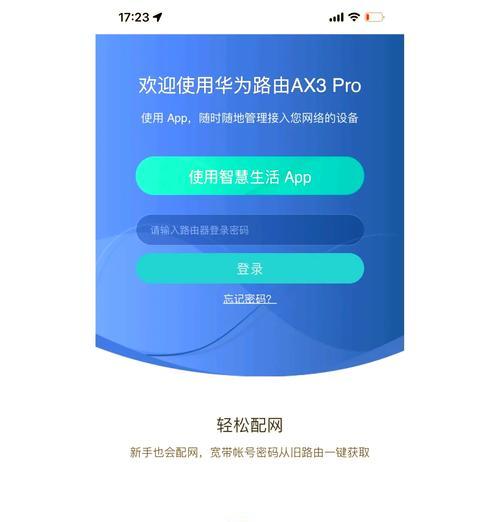在计算机装机的过程中,使用U盘来安装操作系统已经成为一种常见且方便的选择。本文将向大家介绍如何使用U盘来装机,让你轻松掌握这个技巧。

一、选择合适的U盘
选择一个容量足够大、读写速度快的U盘,最好使用USB3.0接口的U盘,这样可以提高安装速度。注意备份U盘中的重要数据,因为在制作过程中会格式化U盘。
二、下载操作系统镜像文件
从官方或可信赖的网站上下载你需要安装的操作系统镜像文件,确保文件完整且没有被篡改。

三、准备制作工具
下载并安装一个制作U盘启动盘的软件,比如Rufus或者UltraISO。这些工具可以帮助你将操作系统镜像文件写入到U盘中。
四、插入U盘并打开制作工具
将选好的U盘插入计算机的USB接口中,打开之前下载好的制作工具软件。
五、选择操作系统镜像文件
在制作工具的界面上选择你之前下载好的操作系统镜像文件。
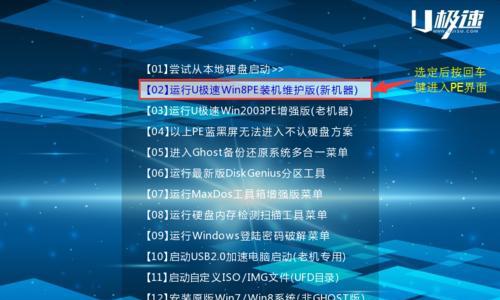
六、选择U盘
在制作工具的界面上选择你插入的U盘。
七、设置分区方案
如果你想要对U盘进行分区,可以在这一步中进行设置。如果只是简单地用U盘来安装操作系统,则可以跳过这一步。
八、格式化U盘
制作工具会在写入镜像文件之前对U盘进行格式化,确保U盘为空白状态。
九、开始制作启动盘
点击“开始”按钮或相应的制作按钮,制作工具会自动将操作系统镜像文件写入到U盘中,并将其变为启动盘。
十、重启计算机
在制作完成后,重启计算机并进入BIOS设置,在启动选项中选择U盘作为启动设备。
十一、开始安装操作系统
计算机会从U盘中启动,并进入操作系统安装界面。按照提示进行操作系统的安装过程,选择安装位置、语言等相关选项。
十二、等待安装完成
安装过程需要一定时间,请耐心等待直到安装完成。
十三、重新启动
安装完成后,计算机会重新启动。此时可以拔掉U盘,以免再次从U盘中启动。
十四、系统配置和驱动安装
根据个人需求进行系统配置,并安装相应的驱动程序,确保计算机正常运行。
十五、开始使用新系统
经过以上步骤,你已经成功使用U盘安装了操作系统。现在可以开始享受全新的系统带来的便利和功能。
通过本文的介绍,你已经了解了如何使用U盘来装机。只要按照步骤进行操作,你就能轻松完成操作系统的安装。记得备份重要数据,并选择合适的U盘和制作工具,同时也要注意下载可信赖的操作系统镜像文件。祝你成功安装并愉快地使用新系统!