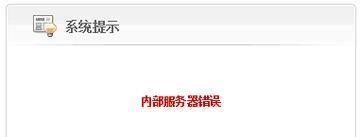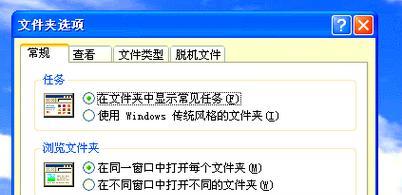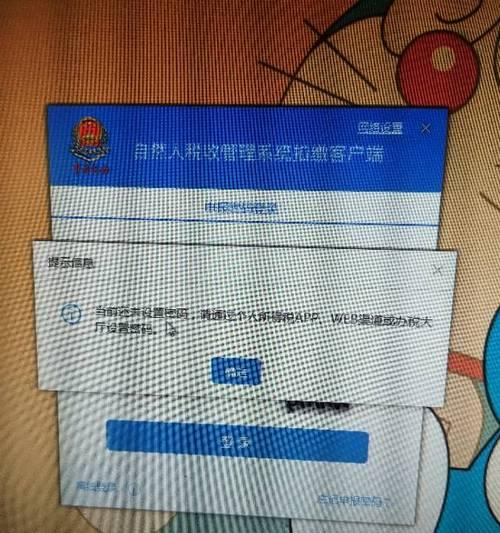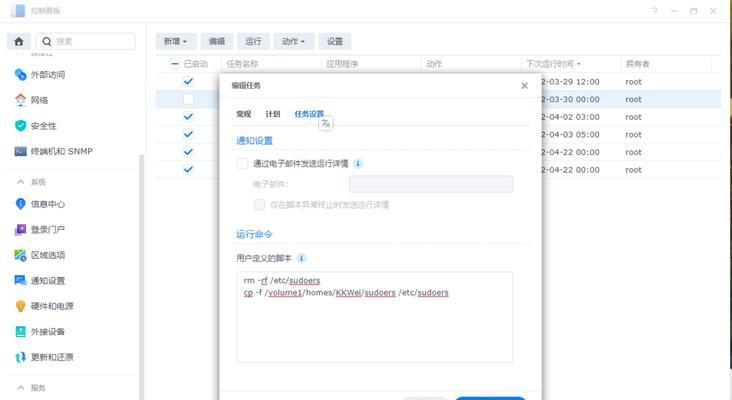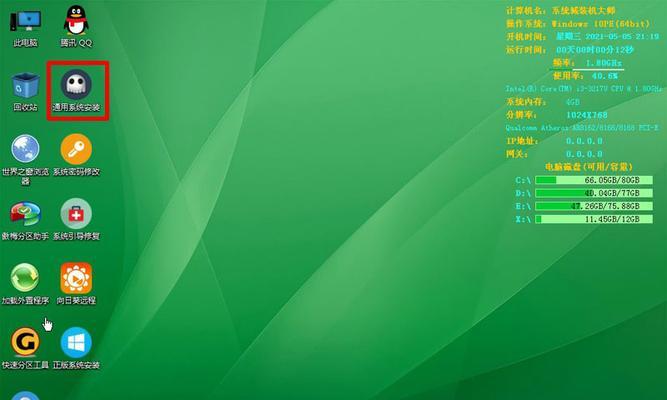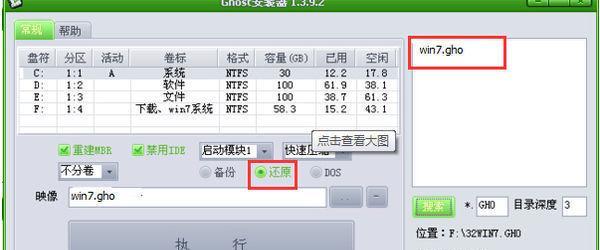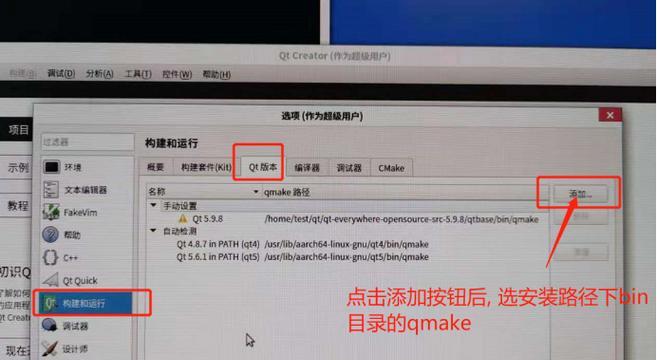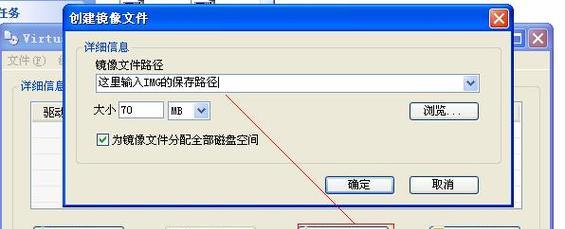在日常使用计算机时,我们经常需要对硬盘进行分区,以便更好地管理和利用存储空间。Win10PE界面提供了一种便捷的方式来进行硬盘分区和管理,本文将为大家详细介绍Win10PE界面下的硬盘分区教程及实用技巧。

一、准备工作:获取Win10PE界面和启动U盘
1.准备一个空白的U盘;
2.下载Win10PE界面的ISO文件并制作成启动U盘。
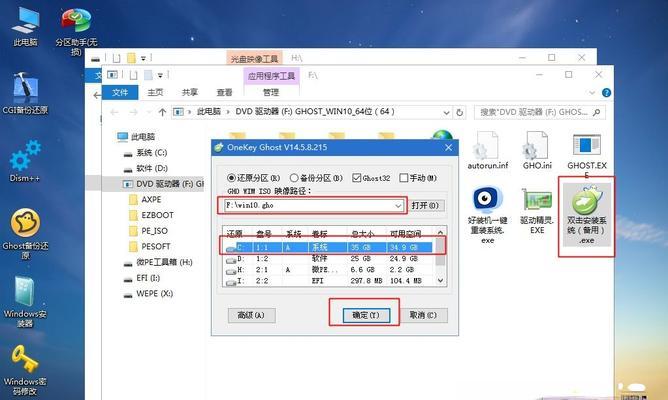
二、启动Win10PE界面
1.插入制作好的启动U盘,并设置计算机从U盘启动;
2.进入Win10PE界面后,选择相应的语言和时区。
三、打开磁盘管理工具
1.在任务栏点击“开始”按钮,打开Win10PE界面的开始菜单;
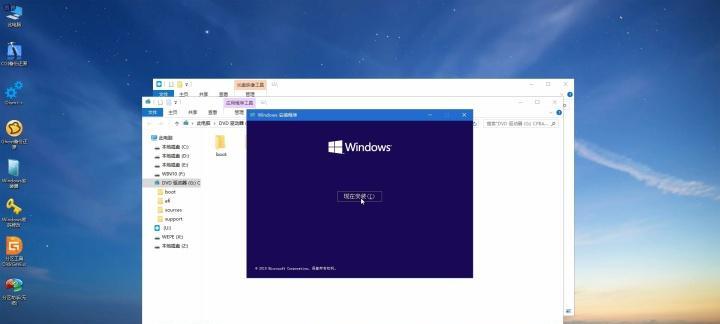
2.在开始菜单中找到磁盘管理工具并点击打开。
四、查看硬盘信息
1.在磁盘管理工具中,可以查看到所有连接到计算机上的硬盘信息,包括磁盘编号、容量和状态等。
五、新建分区
1.在磁盘管理工具中选择一个未分配的空间,右键点击并选择“新建简单卷”;
2.按照向导依次设置分区的大小、文件系统、分区标签等。
六、调整分区大小
1.在磁盘管理工具中选择一个已有的分区,右键点击并选择“收缩卷”或“扩展卷”;
2.按照向导设置新的分区大小,或者选择最大可用空间进行扩展。
七、删除分区
1.在磁盘管理工具中选择一个需要删除的分区,右键点击并选择“删除卷”;
2.确认删除操作后,该分区将被彻底删除,其中的数据将无法恢复,请谨慎操作。
八、格式化分区
1.在磁盘管理工具中选择一个需要格式化的分区,右键点击并选择“格式化”;
2.按照向导选择文件系统、设置分配单元大小,并给分区命名。
九、更改驱动器号
1.在磁盘管理工具中选择一个已有的分区,右键点击并选择“更改驱动器号和路径”;
2.按照向导设置新的驱动器号,确保不会与其他驱动器发生冲突。
十、合并分区
1.在磁盘管理工具中选择两个相邻的分区,右键点击其中一个并选择“扩展卷”;
2.按照向导选择另一个分区以及合并的方式。
十一、分离分区
1.在磁盘管理工具中选择一个已有的分区,右键点击并选择“属性”;
2.在属性对话框中选择“分离卷”,该分区将从系统中移除。
十二、设置活动分区
1.在磁盘管理工具中选择一个已有的分区,右键点击并选择“属性”;
2.在属性对话框中选择“设置活动卷”,确保该分区可以被启动。
十三、隐藏分区
1.在磁盘管理工具中选择一个已有的分区,右键点击并选择“属性”;
2.在属性对话框中选择“禁用卷”,该分区将不再显示在资源管理器中。
十四、更改分区标签
1.在磁盘管理工具中选择一个已有的分区,右键点击并选择“属性”;
2.在属性对话框中修改分区标签,并点击确认保存更改。
十五、
通过Win10PE界面下的磁盘管理工具,我们可以轻松地对硬盘进行分区和管理。不仅可以新建、调整和删除分区,还可以格式化、合并和隐藏分区,让我们更好地管理和利用硬盘空间。使用这些技巧,我们可以更高效地进行硬盘管理,提升计算机的使用体验。