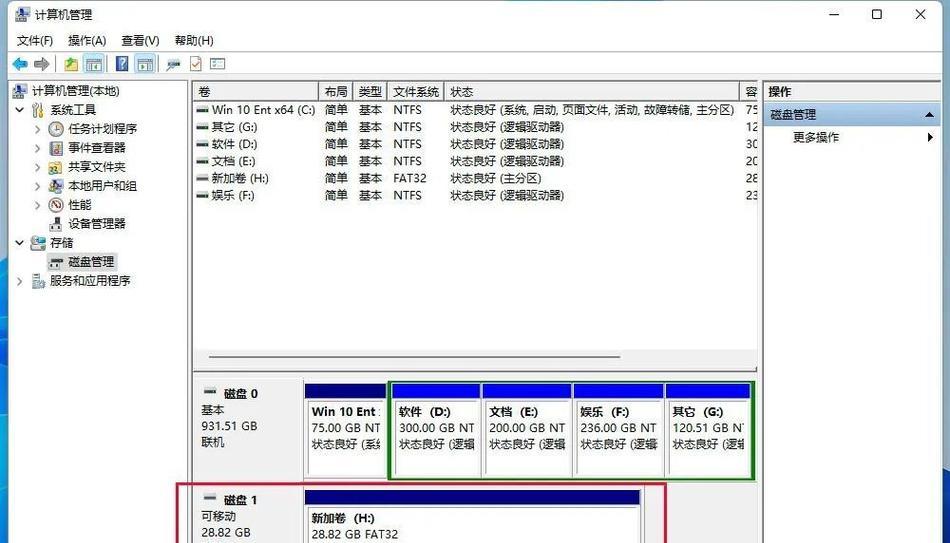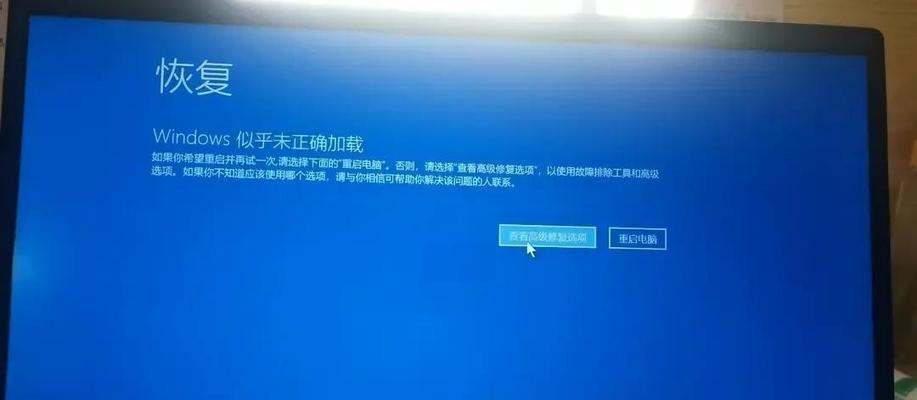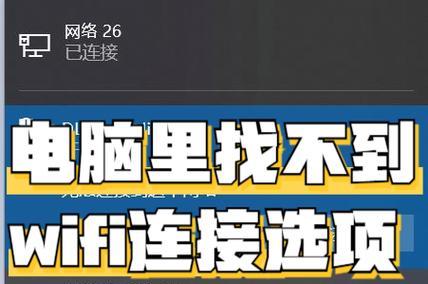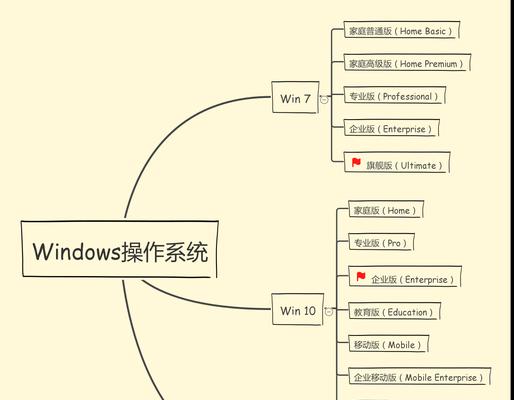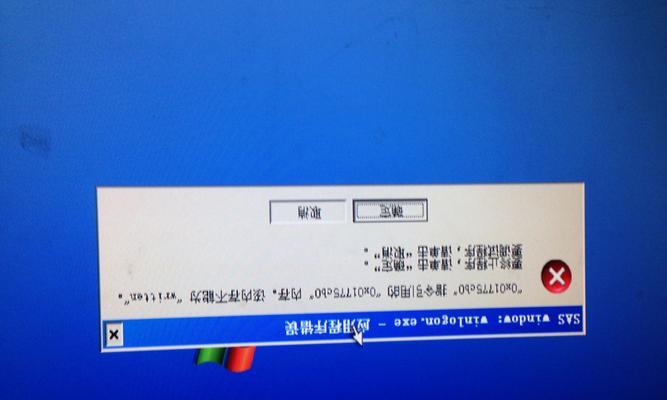随着科技的进步,打印机已经成为我们日常工作中不可或缺的设备之一。但是,在某些情况下,我们可能需要知道打印机的IP地址,以便进行网络配置或故障排除。本文将介绍如何在电脑上轻松查看打印机的IP地址,以便更好地管理和使用打印机。

1.为什么需要查看打印机的IP地址?
通过了解打印机的IP地址,您可以将其与其他设备连接,并共享打印机资源,方便多台电脑共同使用。
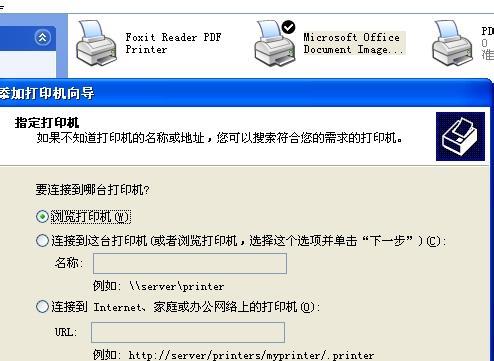
2.使用打印机面板查看IP地址
大多数打印机都配有显示屏,您可以通过在面板上导航菜单找到“网络设置”或类似选项,从而查看打印机的IP地址。
3.通过打印机软件查看IP地址
一些打印机品牌提供了专门的软件来管理打印机。您可以在软件中找到“设备信息”或“网络设置”等选项,以查看IP地址。
4.使用Windows操作系统的查看方法
在Windows操作系统中,您可以通过“控制面板”>“设备和打印机”>右键单击打印机>“属性”来查看打印机的IP地址。

5.使用Mac操作系统的查看方法
在Mac操作系统中,您可以通过“系统偏好设置”>“打印机与扫描仪”>选择相应的打印机>“选项与供应品”来查看IP地址。
6.通过路由器管理界面查看IP地址
将打印机连接到路由器后,您可以在路由器的管理界面中找到设备列表,其中包括与之连接的打印机及其IP地址。
7.使用网络扫描工具查找打印机
某些网络扫描工具可以帮助您快速找到局域网中的设备,包括打印机。这些工具可以提供打印机的IP地址、设备名称和其他详细信息。
8.查看打印机的网络配置报告
打印机通常会生成网络配置报告,其中包含有关网络设置和IP地址的详细信息。您可以通过按下打印机面板上的特定按钮来获取该报告。
9.通过命令提示符查看打印机IP地址
在Windows系统中,您可以通过运行“cmd”命令来打开命令提示符窗口,并输入特定命令,以获取与打印机连接的设备的IP地址。
10.通过打印机的托盘工具查看IP地址
一些打印机品牌提供了特定的托盘工具,您可以通过单击托盘图标,在弹出的菜单中查看打印机的IP地址。
11.查找设备文档或用户手册
如果您无法通过上述方法找到打印机的IP地址,可以参考设备文档或用户手册中的相关章节,通常会提供查看IP地址的方法。
12.联系厂商支持获取帮助
如果您仍然无法找到打印机的IP地址,可以联系打印机制造商的技术支持,他们将提供进一步的指导和解决方案。
13.小提示:重新启动打印机和电脑
有时,重新启动打印机和电脑可以解决一些网络连接问题,这也可能使打印机的IP地址重新出现在网络中。
14.小提示:使用网络扫描工具增强功能
如果您需要更多高级功能,例如批量查找打印机IP地址或自动化管理打印机,可以考虑使用专业的网络扫描工具。
15.轻松查看打印机IP地址的方法
本文介绍了多种方法来在电脑上查看打印机的IP地址,包括使用打印机面板、软件、操作系统界面、路由器管理界面以及其他工具。根据您的设备和操作系统类型,选择合适的方法进行查找,确保您能够高效地管理和使用打印机。